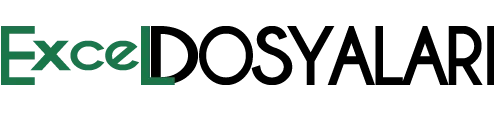Maksimum Değişimi Bulma, tarih bazlı bir tablodaki yüksek ve düşük değerlere göre en büyük değişimin bulunmasını öğretmektedir.

Maksimum Değişimi Bulma Adımları
Dosyamızda, basit bir değişim tablosundaki en yüksek değişimin nasıl bulunacağını öğretmeyi hedefledik. Amacımız, basit bir maksimum değerden yola çıkarak, farklı formüllerin nasıl kullanılacağını göstermektir. Öncelikle, kullanacağımız formülleri anlatırken tanımlamalarımızdan bahsetmek faydalı olacaktır. Sarı renkli başlıklarımız, B2:D14 aralığında tanımlıdır. Ancak, kolaylık olması adına bu veri aralığını bir tabloya dönüştürdük. Tablo adınız ise, “Data” olarak tanımladık. Artık, 4 ayrı yöntemde hazırladığımız formüllerden bahsedelim.
Birinci Yöntem
İlk yöntemimizde, ilk olarak Yüksek ve Düşük rakamların birbirinden çıkarılması sonucunda farkları bulduk. Bu farkların içinden ise, MAK fonksiyonu ile en yüksek olan bulunmaktadır. Böylece, 23 sonucuna ulaşılmaktadır. Hemen yan tarafına ise, İNDİS ve KAÇINCI fonksiyonlarından oluşan formül ile tarih değeri getirilmektedir. Burada kullanılan formül, herhangi bir sorun olmadan tüm Excel versiyonlarında sorunsuzca çalışmaktadır.
İkinci Yöntem
İkinci yöntemimiz, birinci yöntemde kullandığımız formülün aynısıdır. Sadece farkı, Excel 365 versiyonlarına özel olacak şekilde tek bir hücreye yazılması şeklindedir. Yani, F6 hücresine yazdığımız formül, maksimum değişim değerini ve karşılık gelen tarihi tek formülle yazmaktadır. Hücreye dökülmeyi sağlayan ise, LET ve ELEMAN fonksiyonlarıdır. Bu yöntemde kullanılan formül, Excel 365 versiyonları dışında çalışmamaktadır.
Üçüncü Yöntem
Bu yöntemimiz, dimanik yapıda kurgulanmış oldukça özel bir formül içermektedir. Yani, sadece Excel 365 versiyonlarına özel olarak hazırlanmıştır. Ne yazık ki, bu versiyona sahip olmayan kullanıcılarda sonuç döndürülmeyecektir. MAK fonksiyonu ile istenilen değişim değeri bulunmaktadır. Tarihin bulunması için ise ÇAPRAZARA fonksiyonu kullanılmıştır. Diğer iki yöntemden farklı olarak, bu yöntemde başlıklarda formül ile yazdırılmaktadır. Tanımlamalar LET ile atanmış, başlıkların formülün içine eklenmesi için DÜŞEYYIĞ ve YATAYYIĞ fonksiyonlarından faydalanılmıştır. Yani, formülümüz sadece bir hücreye yazılmıştır. Böylece, hem başlıklarımız hem de verilerimiz sağa ve aşağı doğru dökülmektedir.
Dördüncü Yöntem
Son yöntemimiz, Excel 365 versiyonunun en zorlu ama neler yapılabileceğini göstermek için hazırlanmıştır. Yani, imkanı olanların Excel 365 kullanmaya özendirmek için denilebilir. Bu yöntemde, temel olarak LET ile tanımlamaların üzerine kurulmuştur. Ancak, burada istenilen sonuçların bulunmasını sağlamak için diğer yöntemlerden farklı olarak MAK fonksiyonu kullanılmamıştır. Bu işlemi, AL ve SIRALA fonksiyonları yerine getirmektedir. Bu formülde, başlıkları kendisi yazmakta ve sadece tek bir hücreye uygulanmaktadır.
Maksimum Değişimi Bulma Sonuç
Sonuç olarak, giriş paragrafımızda da belirttiğimiz gibi basit bir işlemin bile nasıl farklı yöntemlerle yapıldığını anlatmaya çalıştık. Bu özel dosyamızı, aşağıdaki linkten mutlaka indirmenizi tavsiye ederiz.
[button color=”black” size=”medium” link=”https://www.exceldepo.com/dosyalar/maksimum-degisimi-bulma.12398/” icon=”download” target=”true” nofollow=”false” sponsored=”true”]Dosyayı İndir[/button]