Hücredeki İlk Büyük Harfi Bulma, hücrenin harflerini analiz ederek, birinci sıradaki büyük harfi yazdırmayı öğretmektedir.
Dosyamız, işlevinin yanı sıra öğretici özelliği ile incelenmesi tavsiye edilen formüller içermektedir. Hazırladığımız formülleri ve aşamalarını da, makale tadında dile getireceğiz. İlk olarak, verilerimizin hangi hücrelerde yazılı olduğunu yazarak başlayalım. Cümlelerimiz, üstteki resme göre B3 hücresinden başlamaktadır. Aktaracağımız formül bilgileri, B3 hücresi referans alınarak yazdırılacaktır. Hazırsak, 2 ayrı yöntemle hazırladığımız formülümüzün aşamalarına geçelim.
Hücredeki İlk Büyük Harfi Bulma – Excel 365 Fonksiyonları
İlk olarak, ağırlık verdiğimiz Excel versiyonu olan 365 ile yapılış aşamalarını aktaralım. Resmimizde de görüleceği üzere, B3 hücresindeki cümlemizde geçen ilk büyük harf A harfidir. A harfini bulmak için, öncelikle yapılması gereken ilk aşama, cümlenin harflere ayrıştırılmasını sağlamaktır. Bunun ilk adımı, UZUNLUK fonksiyonu ile cümlenin uzunluğunu bulmaktır. B3 hücresine UZUNLUK fonksiyonunu uyguladığımızda, sonucun 31 olduğu görülmektedir. Hemen akabinde, 31 harf ve boşluktan oluşan cümlenin, sıralı olarak yazdırılması gerekmektedir. Bunun için ise versiyonumuza özel olan SIRALI fonksiyonu kullanılmıştır. Bu formülün yazılmasından sonra, oluşan dizi şu şekilde olmaktadır.
Göreceğiniz üzere, 1’den başlayıp, 31’e kadar rakamlar sıralı olarak yazdırılmıştır. Ondan sonra, bu değerlere karşılık gelen harflerin bulunması gerekmektedir. Bu işlemi yapanda PARÇAAL fonksiyonu olacaktır. Formüle uygulandıktan sonra, oluşan dizi şu şekilde olmaktadır.
Böylece, cümle harf harf dizi haline getirilmiş oldu. A harfinin dizimizin 4. sırasında olduğunu görmekteyiz. Ancak, hemen önünde de bir boşluk değeride gözümüze çarpmaktadır. Excel’de büyük küçük harf kontrolü yapan ve ilk akla gelen, ÖZDEŞ fonksiyonudur. Böylece, bizimde faydalanacağımız fonksiyonun adı ÖZDEŞ olacaktır.
Boolean İfadeleri
ÖZDEŞ foksiyonu, metin1 ve metin2 şeklinde 2 ayrı öğeden oluşmaktadır. Ama, biz sadece bir formül ile üstteki diziyi oluşturduk. Yani, bir “büyük, küçük harf” kontrolüne ihtiyaç vardır. İşte bu aşamada, biz kolay olan KÜÇÜKHARF fonksiyonunu kullanmayı tercih ettik. Böylece, ÖZDEŞ’in metin1 öğesinde tanımladığımız formül yazılmaktadır. metin2 öğesinde ise, aynı formül KÜÇÜKHARF fonksiyonun içinde yazılmıştır. Formülün oluşturduğu dizi şu şekilde olmaktadır.
Böylece, dizimiz 30 DOĞRU değerin, 1 YANLIŞ değeri vermiştir. Buradaki dönen DOĞRU/YANLIŞ, Boolean ifadesi olarak geçmektedir.
Boolean ifadeleri metin değerlerinde DOĞRU ve YANLIŞ sonuçlarını döndürürken, sayısal ifadelerde de benzer şekilde sonuçlar döndürebilir. Lakin bu ifadelerin karşılıkları, 1 ve 0 şeklindedir. Yani YANLIŞ = 0, DOĞRU = 1 değeriyle eşleşmektedir.
Biraz konuyu dağıttıktan sonra, tekrar toparlamamız gerekir. Biz, 31 karakterden oluşan ve Boolean değerler olan diziye ulaştık. Lakin, bunların 0 ve 1’e dönüştürülmesi gerekmektedir. Bunun için yapmamız gereken, ÖZDEŞ ile oluşturduğumuz formülün başına 2 çift tire (–) koymak olacaktır. Daha detaylı anlamak için, Excel Formüllerindeki Çift Tire İşaretleri makalemizi inceleyebilirsiniz. Böylece, 31 karakterlik dizimiz, şu şekilde değişecektir.
Şimdi yapmamız gereken, 0 ifadesinin kaçıncı sırada olduğunu bulmaktır. E tabi bunun içinde KAÇINCI harici bir fonksiyon kullanmak mümkün değildir. KAÇINCI fonksiyonunun aranan_değer öğesine 0 yazıyoruz. aranan_dizi öğesine, formülülüzü yazıyoruz. Opsiyonel olan [eşleştir_tür] öğesine ise “Tam Eşleşme”‘yi ifade eden 0 rakamını yazıyoruz. Bu formül bize 4 sonucunu verecektir. Artık, formüle son noktayı koyma zamanımız gelmiştir. Bunun için yine PARÇAAL fonksiyonunu kullanacağız. Fonksiyonun metin öğesine B3, başlangıç sayısına 4 sonucunu bulduğumuz formülü, sayı_karakteler öğesine ise 1 yazıyoruz. Ve beklenen sonuç, A harfi olarak D3 hücremizde yazılmaktadır.
Hücredeki İlk Büyük Harfi Bulma – Geleneksel Excel Fonksiyonları
Üstte adım adım detaytlarını yazdığımız formül, SIRALI fonksiyonu nedeniyle Excel 365 ve Excel 2021 hariç diğer versiyonlarda çalışmamaktadır. Eğer siz de “geleneksel” dediğimiz daha eski versiyonlardan birine sahipseniz, formülde küçük bir değişiklik yapmak yeterli olacaktır. Üstteki adımlarımız birebir aynı olup, SIRALI yerine SATIR ve DOLAYLI fonksiyonlarını kullanmaktayız. Yani, SIRALI(UZUNLUK(B3)) şeklindeki kısım, SATIR(DOLAYLI(“1:”&UZUNLUK(B3))) şeklinde farklılaşmaktadır. Bunun haricindeki diğer tüm adımlar birebir aynıdır.
Son olarak, her iki yöntemdeki formülde de, ÖZDEŞ fonksiyonundaki Boolean İfadelerini çift tire ile 0 ve 1’e dönüştürmek şart değildir. Bunun yerine, KAÇINCI fonksiyonunun aranan_değer öğesine 0 değil YANLIŞ yazmamız yeterli olacaktır.
Hücredeki İlk Büyük Harfi Bulma – KTF
Bu aşamada ise, aynı sonucu yazdığımız bir Kullanıcı Tanımlı Fonksiyon ile almak kısmını ele alacağız. Bunun için hazırladığımız makro kodu aşağıdaki gibi olmaktadır.
Function IlkBuyukHarf(metin As String)
Dim regex As Object, match As Object
Set regex = CreateObject("VBScript.RegExp")
With regex
.Pattern = "[A-ZÇĞİÖŞÜ]"
.Global = True
Set match = .Execute(metin)
If match.Count > 0 Then
IlkBuyukHarf = match.Item(0)
End If
End With
End FunctionÜstteki kodu, Visual Basic Editörü bölümüne ekleyeceğimiz bir Module içine yapıştırıyoruz. Daha sonra herhangi bir hücreye, =IlkBuyukHarf(B3) şeklinde yazmamız yeterli olacaktır. Kullanıcı Tanımlı Fonksiyonumuz, RegExp yöntemi ile hazırlanmıştır ve oldukça “ileri düzey Excel” kullanıcılarının hazırlayabileceği türdendir. Biz kodların detaylarına burada tek tek değinmeyeceğiz. Sadece alternatif olarak bilinmesi faydalı olabilir.
Farklı farklı yöntemlerle hazırladığımız dosyamızdan ve içeriğinden yararlanmanızı temenni ederiz.
[button color=”black” size=”medium” link=”https://www.exceldepo.com/dosyalar/hucredeki-ilk-buyuk-harfi-bulma.12383/” icon=”fa-download” target=”true” nofollow=”false” sponsored=”true”]Excel İndir[/button]


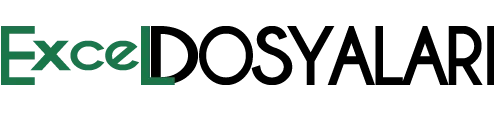


GIPHY App Key not set. Please check settings