Faydalı Excel Formülleri makalemiz, formüllerin kullanımlarına dair bilgilendirici ve öğretici açıklamalardan oluşan bir içeriktir.
Öncelikle sabırlı olur, örnekleri tek tek incelerseniz Excel Fonksiyonlarına dair çok şey öğreneceğinizden şüpheniz olmasın. Böylece, makalemizde bahsedeceğimiz kullanım örneklerinin hangileri olacağını listeden görebilirsiniz.
ALTTOPLAM, ARA, ARALIKBİRLEŞTİR, AŞAĞIYUVARLA, AY, BAĞ_DEĞ_DOLU_SAY, BAĞ_DEĞ_SAY, BİRLEŞTİR, BOŞLUKSAY, BUGÜN, BUL, BÜYÜK, BÜYÜKHARF, ÇEVİR, ÇİFTMİ, ÇOKEĞER, ÇOKEĞERMAK, ÇOKEĞERMİN, ÇOKEĞERORTALAMA, ÇOKEĞERSAY, ÇOKETOPLA, DAKİKA, DAMGA, DEĞİL, DEĞİŞTİR, DEVRİK_DÖNÜŞÜM, DOLAYLI, DÜŞEYARA, EBOŞSA, EFORMÜLSE, EĞER, EĞERHATA, EĞERORTALAMA, EĞERSAY, EĞERYOKSA, EHATA, EHATALIYSA, ELEMAN, EMANTIKSALSA, EMETİNDEĞİLSE, EMETİNSE, ENÇOK_OLAN, ESAYIYSA, ETARİHLİ, ETOPLA, GÜN, HAFTANINGÜNÜ, HAFTASAY, İNDİS, İŞGÜNÜ, KAÇINCI, KAYDIR, KIRP, KOD, KÖPRÜ, KÜÇÜK, KÜÇÜKHARF, KYUVARLA, MAK, MBUL, METİNBİRLEŞTİR, METNEÇEVİR, MİN, MOD, MUTLAK, ORTALAMA, ÖZDEŞ, ÖZETVERİAL, PARÇAAL, RANK, RASTGELEARADA, S_SAYI_ÜRET, SAAT, SAĞDAN, SANİYE, SATIR, SATIRSAY, SERİAY, SERİTARİH, SOLDAN, SÜTUN, SÜTUNSAY, ŞİMDİ, TABANAYUVARLA, TAMİŞGÜNÜ, TAMSAYI, TARİH, TAVANAYUVARLA, TEKMİ, TEMİZ, TOPLA, TOPLA.ÇARPIM, TOPLAMA, UZUNLUK, VE, YADA, YATAYARA, YAZIM.DÜZENİ, YERİNEKOY, YIL, YILORAN, YUKARIYUVARLA, YUVARLA, ZAMAN
TARİH ve SAAT FONKSİYONLARI
Excel bizlere, tarih ve saatlerle çalışmak için birçok fonksiyon sunmaktadır. Öyleyse, bu bölümde Tarih ve Saat Fonksiyonları hakkında bilgilendirmeler yaparak makalemizin ilk içeriğine başlayalım.
BUGÜN ve ŞİMDİ Fonksiyonları
İlk olarak, bugünün tarihini BUGÜN fonksiyonuyla, şimdiki tarih ve saati ŞİMDİ fonksiyonuyla alabilirsiniz. Teknik olarak, ŞİMDİ fonksiyonu geçerli tarih ve saati döndürür, ancak aşağıda görüldüğü gibi yalnızca saat biçimini de biçimlendirebilirsiniz. Bunların dışında, iki fonksiyon için bilinmesi gereken çok fazla bir şey bulunmamaktadır.

=ŞİMDİ()
Ancak bunlar geçici fonksiyonlardır ve her çalışma sayfasının değişmesiyle yeniden hesaplanır. Ama sabit bir değer istiyorsanız, tarih ve saat kısayollarını kullanabilirsiniz.
GÜN, AY, YIL ve TARİH Fonksiyonları
Herhangi bir tarihi ham bileşenlerine ayırmak için GÜN, AY ve YIL fonksiyonlarını ve bunları tekrar bir araya getirmek için TARİH fonksiyonunu kullanabilirsiniz. Böylece, bir tarih değerini oluşturan üç temek fonksiyonu ayrı ayrı kullanabilirsiniz. Çünkü, bazı sıralama durumlarında sadece ay, yıl ya da gün değerlerine ihtiyaç duyulabilir. Böylece, tarih değeri parçalanarak kolayca sıralama yapılabilir.

=AY(“25.10.2019”) // 10 Sonucunu Döndürür
=YIL(“25.10.2019”) // 2019 Sonucunu Döndürür
=TARİH(2019;10;29) // 25.10.2019 Sonucunu Döndürür
SAAT, DAKİKA, SANİYE ve ZAMAN Fonksiyonları
Excel, zamanlar için bir dizi paralel işlev sağlar. Öyleyse, bir zamanın parçalarını çıkarmak için SAAT, DAKİKA ve SANİYE fonksiyonlarını kullanabilir ve ZAMAN fonksiyonunu kullanarak ayrı ayrı bileşenlerden bir ZAMAN toplayabilirsiniz. Böylece GÜN, AY ve YIL kısmında belirtilen parçalama işlemi, aynı şekilde burada da uygulanabilmektedir.

=DAKİKA(“16:26:09”) // 26 Sonucunu Döndürür
=SANİYE(“16:26:09”) // 9 Sonucunu Döndürür
=ZAMAN(16;26;09) // 16:26:09 Sonucunu Döndürür
ETARİHLİ ve YILORAN Fonksiyonları – Faydalı Excel Formülleri
Bu fonksiyonu yıllar, aylar veya günler içindeki tarihler arasında zaman bulmak için kullanabilirsiniz. Ayrıca ETARİHLİ “normalize edilmiş”, yani 2 yıl 5 ay 27 günde toplam süre alacak şekilde yapılandırılabilir. Demek ki, iki tarih arası hesaplama ihtiyacında, aklımıza ilk gelen fonksiyon bu olmalıdır.

O halde aradaki yıl farkının 1 olduğunu görmüş olduk.
Öyleyse, aradaki ay farkının 13 olduğunu bize söylemektedir.
Bunların dışında, kesirli yıllara ulaşmak için YILORAN fonksiyonunu kullanabilirsiniz.

SERİTARİH ve SERİAY Fonksiyonları
Tarihlerle ilgili ortak bir görev, bir tarihi belirli bir ay sayısına göre ileri (veya geri) kaydırmaktır. Öyleyse, bunun için SERİTARİH ve SERİAY fonksiyonlarını kullanabilirsiniz. SERİTARİH, aya göre hareket eder ve günü korur. Bunların dışında, SERİAY’da aynı şekilde çalışır, ancak her zaman ayın son gününü döndürür.

=SERİAY(“01.09.2018”; 6) // 16 ay sonraki tarihe ait ayın son gününü verir.
İŞGÜNÜ ve TAMİŞGÜNÜ Fonksiyonları – Faydalı Excel Formülleri
Gelecekteki çalışma günlerini ve tarihlerini belirlemek için İŞGÜNÜ fonksiyonunu kullanabilirsiniz. Bunların dışında, iki tarih arasındaki iş günü sayısını hesaplamak için TAMİŞGÜNÜ fonksiyonunu kullanabilirsiniz.


HAFTANINGÜNÜ ve HAFTASAY Fonksiyonları
Haftanın gününü bir tarihten itibaren anlamak için Excel, HAFTANINGÜNÜ fonksiyonunu sağlamıştır. HAFTANINGÜNÜ fonksiyonu, Pazar, Pazartesi, Salı, vb. 1-7 arasında bir sayı döndürür. Son olarak, belirli bir yılda hafta sayısını almak için ise HAFTASAY fonksiyonunu kullanabilirsiniz.


=HAFTASAY(Tarih) // Tarihin olduğu hafta 16. haftadır.
Faydalı Excel Formülleri isimli yazımızda TARİH VE SAAT Fonksiyonları ile ilgili şimdilik işlediğimiz fonksiyonlar bunlardır. Ama talepleriniz olması halinde, diğer fonksiyonlar içinde örneklerimizi yazımıza ekleyebiliriz.
MÜHENDİSLİK FONKSİYONLARI
ÇEVİR Fonksiyonu – Faydalı Excel Formülleri
Sonuçta mühendislik fonksiyonlarının çoğu tekniktir. Öncelikle, bu kategorideki fonksiyonların çoğu karmaşık sayılar için hazırlanmıştır. ÇEVİR fonksiyonu günlük birim dönüşümleri için oldukça kullanışlıdır. O halde, mesafe, ağırlık, sıcaklık ve çok daha fazlası için birimleri değiştirmek için ÇEVİR fonksiyonunu kullanabilirsiniz.

Excel’de herhangi bir hücrede =ÇEVİR(A1; dediğinizde, üst resimde yer alan ilk birim ve son birim harflerinin neler olduğunu zaten göreceksiniz. Üstelik fonksiyonun güzel bir özelliği daha, ilk değeri örneğin F (Fahrenhayt Derece) seçtikten sonra, İkinci değerde sadece Fahrenhayt Derece’yi hangi birime dönüştürebileceğinin listesini bırakmasıdır. Böylece, formülün kullanımı daha da kolay hale gelmektedir.
BİLGİ FONKSİYONLARI – Faydalı Excel Formülleri
EBOŞSA, ESAYIYSA, EMETİNSE, EMETİNDEĞİLSE, EMANTIKSALSA, EFORMÜLSE, EHATALIYSA, EHATA, TEKMİ ve ÇİFTMİ Fonksiyonları
Excel bizlere, bir hücredeki değeri kontrol etmek için birçok fonksyion sunar. Çünkü bu fonksiyonlar genellikle “E” ile başlar ve hepsi bir hücrenin içeriğine dayalı olarak DOĞRU veya YANLIŞ sonucunu döndürür. Bunlardan bazıları EBOŞSA, ESAYIYSA, EMETİNSE, EMETİNDEĞİLSE, EMANTIKSALSA, EFORMÜLSE, EHATALIYSA ve EHATA şeklindedir.

Böylece, bir üst resimde gördüğünüz renkli alanlar için Excel’in Koşullu Biçimlendirme özelliği kullanılmıştır. Excel Bilgi Kategorisinde ayrıca TEKMİ ve ÇİFTMİ fonksiyonlarına sahip olup, hücredeki sayıların çift mi yoksa tek mi olduğunu görmemizi sağlar.


Bir üst resimde gördüğünüz renkli alanlar için Excel’in Koşullu Biçimlendirme özelliği kullanılmıştır.
MANTIKSAL Fonksiyonları – Faydalı Excel Formülleri
Excel’in mantıksal fonksiyonları, birçok gelişmiş formülün temel yapı taşıdır. Mantıksal fonksiyonlar, DOĞRU veya YANLIŞ boolean değerlerini döndürür. O halde Mantıksal fonksyionlar üzerinde bir örnek gerekiyorsa, Mantıksal Fonksiyon Örnekleri isimli dosyamızı mutlaka indirmenizi tavsiye ederim.
VE, YADA ve DEĞİL Fonksiyonları
Excel’in mantıksal fonksiyonlarının çekirdeği VE fonksiyonu, YADA fonksiyonu ve DEĞİL fonksiyonudur. Aşağıdaki ekranda, bu fonksiyonların her biri B sütunundaki değerler üzerinde basit bir test yapmak için kullanılır:

=YADA(B5=3;B5=9)
=DEĞİL(B5=2)
EĞERHATA ve EĞERYOKSA Fonksiyonları
EĞERHATA fonksiyonu ve EĞERYOKSA fonksiyonu hataları yakalamak ve ele almak için basit bir yol olarak kullanılabilir. Böylece fonksiyonların tam olarak işlevinin kolay anlaşılması için, DÜŞEYARA fonksiyonu ile birlikte kullanarak örnek haline dönüştürdük.

Üst resimdeki Ürün Listesinde Ayakkabı olmadığı için F sütunundaki DÜŞEYARA fonksiyonu ile oluşturduğumuz formülde #YOK hatası aldık. Ama EĞERHATA fonksiyonu ile DÜŞEYARA fonksiyonunu iç içe kullanarak, #YOK hatası yerine, aranan ürün listede yoksa boş bırakmayı sağladık.
=EĞERHATA(DÜŞEYARA(E5>$B$5:$C$10;2;0);””)// hatalıysa boş bırak.

EĞERYOKSA fonksiyonunu, listede olmayan bir ürünü kolayca bulmak adına kullanmamız yararlı olacaktır. Özellikle DÜŞEYARA fonksiyonunda #YOK hatası alınma ihtimaline karşılık, EĞERHATA kullanmak doğru bir raporlamanın önemli kurallarından biridir.
=EĞERYOKSA(DÜŞEYARA(E5>$B$5:$C$10;2;0);”Ürün Yok”)// Ürün Yok yaz.
EĞER ve ÇOKEĞER Fonksiyonları
EĞER fonksiyonu, Excel’de en çok kullanılan fonksiyonlardan biridir. Aşağıdaki resimde, EĞER fonksiyonu test puanlarını kontrol eder ve “geçti” veya “kaldı” olarak sonucu döndürür. Bundan böyle ikili şartlarınız için ne yapacağınızı öğrenmiş oldunuz.

Ama daha karmaşık mantıksal testler gerçekleştirmek için birden fazla EĞER fonksiyonunu bir araya getirmek gerekir. Öncelikle Microsoft bu durumu kolaylaştırmak için, Excel 2016’da Office 365 sürümlerinde, yeni bir fonksiyon olarak ÇOKEĞER fonksiyonunu kullanımımıza sunmuştur.

ARAMA ve BAŞVURU Fonksiyonları
DÜŞEYARA ve YATAYARA ve Fonksiyonları
Excel veri aramak ve bulmak için bizlere çeşitli fonksiyonlar sunar. Ancak bunların en popüleri, şüphesiz DÜŞEYARA fonksiyonudur.

YATAYARA fonksiyonu, DÜŞEYARA fonksiyonu gibi çalışmaktadır. Ancak yatay olarak düzenlenmiş verileri bulur ya da yatay olarak sıralanmış tablolardan veri aramak ister. Öyleyse, DÜŞEYARA fonksiyonu için hazırladığımız veritabanımızın yeni şeklini inceleyin.

Üstteki iki resimden de anlayacağınız üzere, YATAYARA ile DÜŞEYARA fonksiyonlarının birbirinden farklı kısmı, yapacağmız formülün olacağı tablo değil, verilerin olduğu tablonun yapısıdır.
İNDİS ve KAÇINCI Fonksiyonları
DÜŞEYARA ve YATAYARA fonksiyonlarının yeterli olmadığı durumlarda kullanılması tercih edilmektedir. Çünkü daha karmaşık aramalarda bu iki fonksiyon yeterli sonuç vermez. Ama İNDİS ve KAÇINCI fonksiyonları bu durumlar için muhteşem bir ikilidir.

Ama İNDİS tek başına çok fazla anlam ifade etmeyen (sütun ve satır numaralarını manuel yazmanız gerektiğinden), tamamlayıcısı olan KAÇINCI ile kullanıldığında eşsiz sonuçlar üretmektedir.
ARA Fonksiyonu – Faydalı Excel Formülleri
Öncelikle bu fonksiyon, belirli sorunları çözerken kullanışlı kılan varsayılan davranışlara sahiptir. Ancak ARA fonksiyonu, değerlerin artan sırada sıralandığını ve her zaman yaklaşık bir eşleşme gerçekleştirdiğini varsayar. ARA fonksiyonu bir eşleşme bulamadığında, bir sonraki en küçük değerle eşleşir. Son olarak aşağıdaki örnekte, bir sütundaki son girişi bulmak için ARA fonksiyonunu kullandık.

SATIR ve SÜTUN Fonksiyonları – Faydalı Excel Formülleri
Çalışma sayfasındaki satır ve sütun numaralarını bulmak için SATIR ve SÜTUN fonksiyonlarını kullanabilirsiniz. Ama başvuru sağlanmadıysa, hem satır hem de sütun öğesinin geçerli hücre için dönüş değerlerine dikkat etmeniz gerekmektedir..
Ayrıca, SATIR ve SÜTUN fonksiyonlarını kullanarak oluşturacağınız bir formül ile verilerinize otomatik sıra ve sütun numaraları da verebilirsiniz.


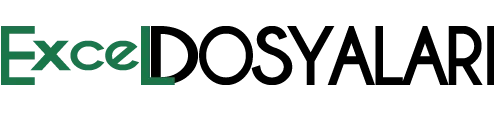



GIPHY App Key not set. Please check settings