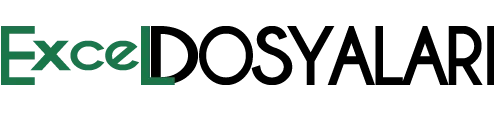Excelde Git Ara Bul Getir Formülü, başlangıç düzey kullanıcılara farklı çalışma sayfalarından veri arama işlemini öğretmektedir.
Makale niteliğindeki dosyamızda, “git, ara, bul, getir” adımlarını yerine getirmek için, Excel’in aşağıdaki fonksiyonlarını kullanılmaktadır.
- Excel DÜŞEYARA Fonksiyonu
- Excel İNDİS ve KAÇINCI Foksiyonları
- Excel ARA Fonksiyonu
- Excel ÇAPRAZARA Fonksiyonu
Bu içeriğimizi, Excel’e yeni başlayanların oldukça sık başvurdukları bir arama ihtiyacı olmasıdan dolayı eklemek istedik. Bir Excel çalışma kitabının, birden fazla çalışma sayfası olmaktadır. Doğru Excel kullanımı, bir sayfada verilerin tutulmasını, diğer sayfada ise raporların alınmasını gerektirmektedir. Dolayısıyla, biz de bu kullanımdan yola çıkarak içeriğimizi şekillendireceğiz.
İlk olarak, üst resimde görünen verilerin tanımlamalarından bahsedelim. Sayfa1 isimli sayfamızın, B3:C6 hücre aralığında verilerimiz tanımlanmıştır. Sayfa2 isimli sayfamızda ise, B3:B4 aralığında iki veri tanımlanmıştır. İstenilen sonuç, Sayfa2’de tanımlanmış verilerin adetlerinin, Sayfa1’de aranması şeklinde özetlenmektedir. Yani, adımlarımız “git, ara, bul ve getir” şeklinde olacaktır. Dolayısıyla, burada ihtiyacımız olan, Excel’in Arama ve Başvuru kategorisindeki uygun fonksiyonları kullanarak bir formül yazmaktır. Tabi bizler bu işlem için sizlere oldukça fazla sayıda alternatif yöntemler oluşturmaktan çekinmeyeceğiz 🙂 Hazırsak başlayalım…
Excelde Git Ara Bul Getir Yöntemleri
Konuyla ilgili olarak oldukça fazla sayıda yöntem kullanılabilir. Biz burada en bilinen ve kullanımı kolay olanları sizler için anlatmak istedik.
Excel DÜŞEYARA Fonksiyonu
İlk olarak, popülerliği yüksek, ama işlevi düşük ve İngilizcesi VLOOKUP olan DÜŞEYARA işlevi ile “git ara bul getir” adımlarını uygulayalım. DÜŞEYARA, yapısı gereğince her zaman sağdaki verileri aramaktadır. Dolayısıyla, üstteki resim ve tanımlamalarımız ışığında, Sayfa2’nin C3 hücresine aşağıdaki formülü yazmamız yeterli olacaktır.
DÜŞEYARA’nın;
- aranan_değer öğesi olarak B3,
- tablo_dizisi öğesi için Sayfa1!B:C,
- sütun_indis_sayısı öğesi için 2,
- [aralık_bak] öğesi için ise YANLIŞ ya da 0 (Tam Eşleşme) tanımlanmıştır.
Hemen akabinde, istenilen sonuç bulunacaktır. Formülü alta doğru sürüklediğimizde, ikinci değerinde bulunması gerçekleşmektedir. Eğer, Excel 365 kullanıcısı iseniz formülü aşağı doğru çekmenize gerek olmadan, şu şekilde kullanabilirsiniz.
Dikkat ederseniz, aranan_değer için tek bir değer yerine, veri aralığını seçtik. Excel 365’in sağladığı dinamik yapı, formülün otomatik olarak taşma aralığı oluşmasını sağlamaktadır.
Excel İNDİS – KAÇINCI Fonksiyonları
Bu yöntemimizde, tek başlarına çok faydalı olmasalarda, bir araya geldiklerinde muazzam sonuçlar üreten muhteşem ikiliden oluşmaktadır. Temel kullanıma uygun yapıdaki formülümüzü, Sayfa2’de herhangi bir hücreye yazmanız yeterli olacaktır.
Öncelikle, üstteki formülde sonucu bulmamazı sağlayan temel fonksiyon, İNDİS‘tir. KAÇINCI ise, İNDİS‘in satır_sayısı öğesinin dinamik olarak bulunmasını sağlayan destekleyici niteliktedir. Çünkü, değerin olduğu satırların yeri sabit değildir ve satır sayısının tek tek elle yazılması mümkün değildir. Formülü çoğaltmak için, yine ilgili satır sayısı kadar aşağı çekmeniz gerekmektedir. Eğer, Excel 365 kullanıcısı iseniz formülü aşağı doğru çekmenize gerek olmadan, şu şekilde kullanabilirsiniz.
Böylece, DÜŞEYARA’da olduğu gibi dinamik diziler taşma davranışı sağlayacaktır.
Excel ARA Fonksiyonu
ARA, aslında oldukça faydalı sonuçlar üreten ama kullanımı çok fazla tercih edilmeyen bir fonksiyondur. Fonksiyonun en önemli özelliği, aranan_vektör ve [sonuç_vektör] öğelerinin kendi içinde sıralı olarak diziler oluşturmasıdır. Bu detayları için işlevin detaylarının ele alındığı makalemizi incelemenizi öneririz. Sayfa2’nin herhangi bir hücresine, aşağıdaki formülü yazarak istenilen sonuca ulaşmaktayız.
Böylece, istenilen sonuç elde edilecektir. ARA fonksiyonunda verileri
Excel ÇAPRAZARA Fonksiyonu
ÇAPRAZARA, Excel 365 ve Excel 2021 versiyonlarınca desteklenen yeni nesil bir fonksiyondur. Eğer, bu iki versiyondan birine sahipseniz, Sayfa2’de herhangi bir hücreye ilk olarak aşağıdaki formülü yazmanız yeterli olacaktır.
Böylece, aynen diğer yöntemlerimizde olduğu gibi istenilen sonuç alınacaktır. Eğer formülü tek bir hücreye yazıp, taşma aralığı oluşturmak isterseniz ise, aşağıdaki şekilde kullanabilirsiniz.
Excelde Git Ara Bul Getir Sonuç
Sonuç olarak, Excel ile “git ara bul getir” adımlarına ihtiyaç duyulacak türdeki aramaların nasıl yapıldığını ele aldık. Ayrıca, bunu sadece bir değil, birden fazla yöntemle örneklendirdik.
Eğer, makalemizde kullandığımız yöntemlere ilişkin örnek dosyamızı indirmek isterseniz, aşağıdaki linkten ulaşabilirsiniz.