Excel Toplama Formülü ile çalışma kitabının sayfalarındaki hücrelere yazılı olan sayısal değerlerin toplamının alınması sağlanmaktadır.
Excel Topla Fonksiyonu
TOPLA, Excel Toplama Formülü kategorisine giren ilk sıradaki en önemli fonksiyondur. Bu fonksiyonu kullanarak, farklı yöntemlerle toplama işlemleri gerçekleştirilmektedir. Ama sadece sayısal değerlerin toplamının alınmasını sağlamaktadır. Eğer kriter bazlı bir toplam almanız gerekiyorsa, bu fonksiyon yetersiz kalmaktadır.
İngilizce Adı
SUM
Yayınlandığı Versiyon
Excel 2003
Destekleyen Versiyonlar
Excel 365 Excel 2021 Excel 2019 Excel 2016 Excel 2013 Excel 2010 Excel 2007 Excel 2003
Fonksiyon Öğeleri
sayı1 sayı2 …
Diziliş Yapısı
Türkçe Diziliş
=TOPLA(sayı1; [sayı2]; …)
İngilizce Diziliş
=SUM(number1; [number2]; …)
Kullanım Örneği
=TOPLA(sayı1; [sayı2]; …)
İlk Uygulama Adımı Yöntemi
Formülü uygulamak için öncelikle sayısal değerlerden oluşan ve birden fazla hücrede yazılı içerik olması gerekmektedir. Fonksiyonu kullanmak için formül çubuğunun yan tarafından bulunan FX simgesine tıklayarak, açılan penceredeki kategoriler listesinden Matematik ve Trigonometri seçilmelidir. Kategori listesinin altındaki “işlev seçin” alanından, TOPLA fonksiyonu seçilerek Tamam butonuna tıklanması gerekmektedir.

Formülümüzü oluşturmak için ekranda açılan pencereden 2 ayrı şekilde kullanım sağlanmaktadır. İlk olarak formül öğelerindeki Sayı1 alanına tıklayarak, toplam almak istediğimiz veri aralını seçmemiz yeterli olacaktır. Böylece seçilen hücreler hemen sağ kısımda bir dizi oluşacak ve veri aralığının toplam değeri ekranın alt kısmında gösterilecektir.

Bundan sonraki yöntemde ise, Sayı1, Sayı2 gibi alanlara tek tek tıklanarak, toplamının alınması istenen hücrelerin seçilmesi gerekmektedir.

Üstteki resimde görüleceği üzere, bu yöntem ilk yönteme göre daha zordur. Bir veri aralığının seçilmesi gibi kolaylık varken, tek tek hücre tıklamak zamanın doğru kullanılması açısından sorun oluşturmaktadır.
İkinci Uygulama Adımı Yöntemi
Her fonksiyonda olduğu gibi TOPLA fonksiyonunda da, formül FX penceresini açmadan direk hücrede yazılmaktadır. Böylece ilk uygulama adımında olduğu gibi bu uygulama adımında da, TOPLA fonksiyonu 2 farklı şekilde kullanılmaktadır.
İlk olarak toplanan veri aralığını seçerek, toplamanın gerçekleştirilmesi sağlanmalıdır. Böylece oldukça kolay bir şekilde toplama işlemi yerine getirilmektedir.

İkinci olarak, toplamı alınması gereken hücreler tek tek seçilerek toplama işlemini gerçekleştirilmektedir. Ama bu işlem birinci uygulama adımına göre daha zorlu ve gereksiz olmaktadır.

Her iki uygulama adımı için önerimiz, toplamını almak istediğiniz sayısal değerleriniz bitişik düzende yazılmışsa, mutlaka birinci yöntemleri kullanmanız yönünde olmaktadır. Ama sayısal değerler her zaman bitişik olmazlar. Bu durumlarda yapmanız gereken, bitişik verileri seçerek, diğerlerini ise Sayı2, Sayı3 alanlarında yine seçerek kullanmaktır. Böylece yine daha hızlı sonuçlar alınacaktır. Ama sayısal değerlerde bitişik durum yoksa, tek tek seçerek toplam almak daha doğrudur.


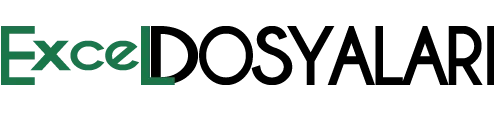


GIPHY App Key not set. Please check settings