Excel Hatası Nedir makalemiz, formül kullanımlarında karşımıza çıkan hataların neden ve çözümlerine yönelik bilgiler içermektedir.

Sık Kullanılan Excel Hatası
Formül hataları aslında yararlıdır, çünkü size yaptığınız işlemde bir şeylerin yanlış olduğunu söylerler. Böylece yaptığnız hatayı düzeltme fırsatı bulursunuz. Excel hatası almanız, bilmemekten çok daha iyidir. En feci Excel hatalarının genellikle hata vermeyen ama yanlış sonuçlar veren normal görünümlü formüllerden geldiğini unutmamak gerekir. Biz de yazımızda sıkça karşımıza çıkan bu hatalardan ve çözümlerinden bahsedeceğiz. Bir formül hatasıyla karşılaştığınızda panik yapmayın ve nedeni bulana kadar metodik olarak araştırın. Deneme yanılma yöntemiyle denemeler yapın. Deneyim kazandıkça, birçok hatayı önleyip ve ortaya çıkan hataları daha hızlı bir şekilde düzeltirsiniz. Hazırsak, formül hatalarının nasıl düzeltileceğini öğrenmeye başlayalım.
Hataları Düzeltme
Aşağıda hataları düzeltmek için temel bir işlem verilmiştir. Bir Excel hatası diğerini tetiklediğinde formül hatalarının genellikle çalışma sayfası boyunca “basamaklandırıldığını” unutmayın. Çekirdek sorunu bulup çözdükçe, işler genellikle hızlı bir şekilde bir araya gelir.
1. Önce hatalı formüllerin olduğu hücreleri bulun. Bunun için Şerit Menü -> Giriş -> Bul ve Seç -> Özel Git seçeneği ile açılan pencereden, Formüller kutucuğunu seçip, formüllü olan hücreleri bulabilirsiniz.
2. Bu formül olan hücrelere tek tek bu şekilde bakarak, hatalı formül hücresine ulaşın. Eğer bu yöntem zor geliyorsa (binlerce satırlık formüllerde zor olacaktır), Şerit Menü -> Formüller -> Hata Denetimi -> Hata İzle adımlarını deneyin.
3. Hataya neyin sebep olduğunu bulun. Ondan sonra, formülü parçalara ayırın.
4. Hatayı kaynağında düzeltin.
Tüm Hataları Bulma
Özel Git seçeneği ile tüm Excel hatası bir kerede bulunmaktadır. F5 klavye kısayolunu kullanın, ardından “özel” düğmesini tıklayın. Excel, aşağıda görülen birçok seçeneğin bulunduğu iletişim kutusunu ekrana getirir. Yalnızca hataları seçmek için Formüller + Hatalar’ı seçin, ardından “Tamam”ı tıklayın.
Excel Hatası Yakalamak
Excel hatası yakalamak, ilk etapta hatalı görünmelerini durdurmanın bir yoludur. Bu, belirli hataların muhtemel olduğunu bildiğinizde ve hata mesajlarının görünmesini durdurmak istediğinizde mantıklıdır. Bu işlemin iki temel uygulaması:
1. Hataları EĞERHATA veya EHATALIYSA formülleri ile yakalayabilirsiniz. Bu metotlar ile olası bir hatalı formül sonuçları halinde alternatif belirleyebilirsiniz. Bu dosyada DÜŞEYARA formülü ile örneklendirilmiştir.
2. Gerekli değerler elde edilinceye kadar hesaplamayı önleyin. Bu durumda, bir hatayı izlemek yerine, önce değerleri kontrol ederek hatanın oluşmasını önlemeye çalışırsınız. Bu dosyada birkaç örnek gösterilmektedir.
Excel Formül Hataları
Excel’in formülleriyle çalışırken bir noktada karşılaşmanız muhtemel 10 hatası vardır. Bu bölümde, her formül hatasının örnekleri, hatanın nasıl düzeltileceğine ilişkin bilgilerin üzerincen geçilecektir.
#SAYI/0! Hatası
#SAYI/0! adından da anlaşılacağı gibi, formül sıfıra veya sıfıra eşdeğer bir değere bölünmeye çalıştığında hata ortaya çıkar ve sonuç görmek istediğiniz hücrede, #SAYI/0! hatasını görürsünüz.
EĞERORTALAMA ve ÇOKEĞERORTALAMA formülleri kullanırken, ölçütler ile aralıktaki hiçbir hücreyle eşleşmediğinde de sıfıra bölme hatasını görebilirsiniz.
Örneğin, aşağıdaki çalışma sayfasında C4 hücresi boş olduğu için D4 hücresinde #SAYI/0! hatası görünür.
Boş hücreler Excel tarafından sıfır olarak değerlendirilecektir ve B4 hücresinin sıfıra bölünmesi mümkün değildir.

Çoğu durumda, boş hücreler veya eksik değerler ile çalışmak kaçınılmazdır. EĞERHATA formülünü kullanarak #SAYI/0! hatası yerine daha güzel bir hata mesajı vermek için kullanabilirsiniz.
Daha fazla ayrıntı için #SAYI/0! Hatası Nasıl Düzeltilir isimli makalemizi inceleyebilirsiniz.
#AD? Hatası
#AD? Hatası, Excel’in bir şeyi tanımadığını gösterir. Bunun sebebi, hatalı yazılan bir formül adı, var olmayan bir ad aralığı ya da hatalı bir hücre başvurusundan kaynaklanmaktadır.
Örneğin, aşağıdaki resimde, F5 hücresindeki DÜŞEYARA formülü “DüŞEYAZRA” olarak yanlış yazılmıştır. DüŞEYAZRA geçerli bir formül adı değildir ve bu nedenle formül #AD? hatası döndürür.

#AD? hatası varsa, sorunu bulmanız ve ardından yazımı veya sözdizimini düzeltmeniz gerekir.
Daha fazla ayrıntı için #AD? Hatası Nasıl Düzeltilir isimli makalemizi inceleyebilirsiniz.
#YOK Hatası
Excel formülü bir şey bulunamadığında #YOK hatası döndürür. Bu hatayı aldıysanız, eksik ya da hatalı değerler yazılmış demektir. Genellikle, #YOK hatalarına fazladan boşluk karakterleri, yazım hataları veya eksik bir arama tablosu neden olur. #YOK hatasından en sık etkilenen formüller, DÜŞEYARA, YATAYARA, ARA ve KAÇINCI gibi klasik arama formülleridir.
Örneğin, aşağıdaki resimde, “çay” arama tablosunda olmadığı için F5 hücresindeki formül #YOK sonucunu döndürür:

E5 hücresindeki değer “Kahve”, “Yumurta” vb. olarak değiştirilirse, DÜŞEYARA normal şekilde çalışır ve böylece ürün maliyetini verir.
#YOK hatalarını önlemenin en iyi yolu, arama değerlerinin ve arama tablolarının doğru ve eksiksiz olduğundan emin olmaktır. Gerekirse, #YOK hatasını EĞERHATA fonksiyonu ile yakalayabilirsiniz. Böylece daha kolay bir mesaj görüntüleyebilir veya boş bırakabilirsiniz.
Daha fazla ayrıntı için #YOK Hatası Nasıl Düzeltilir isimli makalemizi inceleyebilirsiniz.
#SAYI! Hatası
#SAYI! hatası sayı çok büyük veya küçük olduğunda veya hesaplama mümkün olmadığında oluşur. örneğin, negatif bir sayının karekökünü hesaplamaya çalışırsanız, #SAYI! hatası görürsünüz:

B sütunundaki karekök sayılarını hesaplamak için kullanılan KAREKÖK formülünün, C7 hücresindeki formülde #SAYI! hatası vermesinin nedeni, B7 hücresindeki değerin negatif olmasından kaynaklanmaktadır. çünkü negatif bir sayının kare kökünü hesaplamak mümkün değildir.
ETARİHLİ formülü içindeki başlangıç ve bitiş tarihlerini tersine çevirirseniz #SAY hatasıyla da karşılaşabilirsiniz.
Genel olarak #SAYI! hatası, yeniden hesaplamayı mümkün kılmak için girişlerin gerektiği gibi ayarlanması amacıyla çıkar.
Daha fazla ayrıntı için #SAYI! Hatası Nasıl Düzeltilir isimli makalemizi inceleyebilirsiniz.
#DEĞER! Hatası
#DEĞER! hatası bir değer beklenen veya geçerli bir tür olmadığında görüntülenir (ör. tarih, saat, sayı, metin vb.) Bu hata, bir hücre boş bırakıldığında, sayısal bir değer bekleyen bir formüle metin değeri verildiğinde, veya tarihler Excel tarafından metin olarak değerlendirildiğinde ortaya çıkabilir.
örneğin, aşağıdaki resimde C5 hücresi “Yok” metnini içerir ve C8 hücresindeki formül #DEĞER! hatası verir.

Aşağıdaki resimde yer alan “Elma” kelimesi bir tarih olmadığından, AY formülü “Elma” kelimesinden bir ay değeri çıkaramaz:

#DEĞER! hata, sorunlu değeri izlemeniz ve doğru değer türünü sağlamanız gerekir.
Daha fazla ayrıntı için #DEĞER! Hatası Nasıl Düzeltilir isimli makalemizi inceleyebilirsiniz.
#BAŞV! Hatası
#BAŞV! hatası, Excel formüllerinde göreceğiniz en yaygın hatalardan biridir. Bir başvuru geçersiz olduğunda oluşur. Çoğu durumda, bunun nedeni sayfaların, satırların veya sütunların kaldırılmasından kaynaklanmaktadır. Ayrıca göreli başvuruları olan bir formülün referansları, geçersiz bir konuma kopyalanmış olmasından da kaynaklanmaktadır.
Örneğin, aşağıdaki resimde C10 hücresindeki formül, E4 hücresine kopyalanmıştır. Eski konumdaki C5:C9 aralığı göreceli olduğundan, formül yeni konumunda geçersiz hale gelir ve #BAŞV! hatası verir.

#BAŞV! hatası alınan hücrelerde hataları düzeltmek biraz zordur. Bir satırı veya sütunu silerseniz ve #BAŞV! hatası alırsanız, işlemi hemen geri almalı ve önce formülleri ayarlamalısınız.
Daha fazla ayrıntı için #BAŞV! Hatası Nasıl Düzeltilir isimli makalemizi inceleyebilirsiniz.
#BOŞ! Hatası
#BOŞ! hatası Excel’de oldukça nadirdir ve genellikle iki hücre başvurusu arasında virgül (,) veya iki nokta üst üste : ) yerine boşluk karakterinin kullanıldığı bir yazım hatası sonucudur.
Örneğin, aşağı resimdeki F3 hücresinde, #BOŞ! hatası verecektir:

Teknik olarak, #BOŞ! hatası iki aralığın (C5 ve C10) kesişmediğini bildiriyor. çoğu durumda, bir boşluğu gerektiğinde virgül veya iki nokta üst üste işaretiyle değiştirerek #BOŞ! hatasını düzeltebilirsiniz.
Daha fazla ayrıntı için #BOŞ! Hatası Nasıl Düzeltilir isimli makalemizi inceleyebilirsiniz.
#####Hatası – Excel hatası
Teknik olarak bir hata olmamasına rağmen, normal bir sonuç yerine bir dizi karma karakter (####) görüntüleyen bir formül de görebilirsiniz.
Örneğin, aşağıdaki resimdeki C5 hücresinde formül, B sütunundaki tarihe 15 gün ekliyor:

Bu durumda, C sütunundaki tarihler uzun bir formatla biçimlendirildiği ve sütuna sığmadığı için karma karakterleri (####) görünür. Mesela bu hatayı düzeltmek için sütunu genişletmeniz yeterli olacaktır.
Daha fazla ayrıntı için ##### Hatası Nasıl Düzeltilir isimli makalemizi inceleyebilirsiniz.
#TAŞMA! Hatası – Excel hatası
#TAŞMA! hatası, bir formül zaten veri içeren bir hücreye çalışan bir taşma aralığı çıkardığında oluşur.
Örneğin, aşağıdaki resimde, BENZERSİZ formülü, D5 ile başlayan bir taşma aralığına benzersiz adların bir listesini çıkarmak için yapılandırılmıştır.
Böylece D8 hücresindeki “Hale” değerinden dolayı işlem durdurulmaktadır. Böylece formül #TAŞMA! hatası döndürmektedir.

“Hale” kelimesi D8 hücresinden silindiğinde, formül normal şekilde çalışır ve “Ahmet”, “Hasan”, “Osman” ve “Ali” sonuçlarını döndürür.
Ayrıca daha fazla ayrıntı için #TAŞMA! hatası nasıl düzeltilir isimli makalemizi inceleyebilirsiniz.
#HESAPLA! Hatası – Excel hatası
#HESAPLA! hatası, formül bir dizi ile hesaplanırsa Excel hatasına girdiğinde ortaya çıkar.
Örneğin, aşağıdaki resimde FİLTRE formülü, B5:D11 aralığındaki kaynak verileri filtrelemek için ayarlanmıştır.
Ancak, formül “C” grubundaki tüm verileri aramakta ve bunlar mevcut değildir.

Formül “A” grubuna göre filtrelendiği zaman, normal şekilde çalışmalıdır:

Daha fazla ayrıntı için #HESAPLA! Hatası Nasıl Düzeltilir isimli makalemizi inceleyebilirsiniz.
Sonuç olarak, üstte tek tek anlattığımız Excel hatalarının ve nedenlerine dair artık fikrinizin olduğu düşünülmektedir. Excel hatası nedir isimli makalemizde kullandığımız örnek dosyamızı, Excel Formül Hataları örnekleri ismiyle Dosyalar modülümüze ekledik.


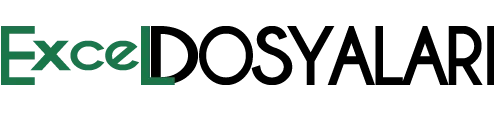


GIPHY App Key not set. Please check settings