Excel ARA İşlevi, 2003 versiyonu ile yayınlanan Arama ve Başvuru kategorisinin güçlü sonuçlar üreten fonksiyonlarındandır.
Excel ARA İşlevi Açıklamalar
Bir sütunlu veya tek satırlı bir aralıkta yaklaşık bir eşleşme araması gerçekleştirmektedir. Ayrıca, başka bir tek sütunlu veya tek satırlı aralıktan karşılık gelen değeride döndürmektedir. ARA’nın varsayılan davranışı, onu Excel’deki belirli sorunları çözmek için kullanışlı hale getirirmektedir.
ARA, onu belirli sorunları çözerken yararlı kılan varsayılan davranışlara sahiptir. Örneğin, ARA, bir konum yerine yaklaşık olarak eşleşen bir değeri almak ve bir satır veya sütundaki son değeri bulmak için kullanılmaktadır. Böylece, ARA, aranan_vektördeki değerlerin artan düzende sıralandığını varsayar ve her zaman yaklaşık bir eşleşme gerçekleştirir. Ancak, ARA bir eşleşme bulamadığında, bir sonraki en küçük değerle eşleşmektedir.
Diziliş Yapısı – Türkçe Diziliş
=ARA(aranan_değer; dizi)
Diziliş Yapısı – İngilizce Diziliş
=LOOKUP(lookup_value; array)
Fonksiyon Öğeleri
Excel ARA İşlevi iki ayrı kullanıma sahiptir. İlk olarak aşağıdaki gibi öğeleri görebilirsiniz.
aranan_değer: Aranan değer
aranan_vektör: Aranacak tek satır veya tek sütun aralığı.
[sonuç_vektör] – Opsiyonel: Tek satır veya tek sütun sonuç aralığı.
İkinci olarak ise, aşağıdaki öğeleri görebilirsiniz.
aranan_değer: Aranan değer
dizi: Aranacak dizi aralığı
İngilizce Adı
LOOKUP
Yayınlandığı Versiyon
Excel 2003
Destekleyen Versiyonlar
Excel 365, Excel 2021, Excel 2019, Excel 2016, Excel 2013, Excel 2010, Excel 2007, Excel 2003
Benzer Bazı Fonksiyonlar
DÜŞEYARA, YATAYARA, İNDİS, KAÇINCI, ÇAPRAZARA, ÇAPRAZEŞLEŞTİR, FİLTRE
ARA İşlevini Kullanırken Karşılaşılan Hatalar
Aranan_değer vektör veya dizideki ilk değerden küçükse #YOK hatası döndürmektedir.
Excel ARA İşlevi Kullanım Örnekleri
Farklı şekillerde ARA işlevini kullanan örnekler üzerinde duralım
Excel ARA İşlevi Temel Kullanım
İlk olarak, ARA işlevinin temel kullanımına dair örnek üzerinde duracağız. Örneğimizde, bir performans değerlerdirme tablosu hazırlanmıştır. Hemen yan tarafta ise, çalışanların isimleri ve aldıkları performans notları yazılmıştır. Son olarak, çalışanın aldığı nota göre karşılık gelen değerlendirme açıklaması yazılacaktır. Formülümüz şu şekildedir.
Böylece, ARA en temel haliyle kullanılmıştır. Örneğin, 32 puanına denk gelen “Hatalı Değerlendirme” sonucunun nasıl bulunduğunu, formülün dizi yapısını inceleyerek daha kolay anlayabilirsiniz.
Üstte gördüğünüz üzere, 32 değeri “aranan_vektör” öğesindeki 2. sırada yer alan 1 değerinde bulunmaktadır. Çünkü, 32 değerinden küçük en yakın değer 1 değeridir. Böylece, “[sonuç_vektör]” öğesi de, dizinin 2. sırasındaki “Hatalı Değerlendirme” olacaktır.
Excel ARA İşlevi Karmaşık Kullanım
Üstte, fiyat seviyesi “sınırlarının” maksimum %10 veya %10’unu kullanan karmaşık bir yuvarlama şeması bulunmaktadır. “aranan_değer” öğesi için ise tam sayılar yerine karışık nitelikli sayılar yazılmıştır. Böylece, ARA fonksiyonu ile istenilen yuvarlama işlemi yapılacaktır. Bunun için formülümüz şu şekilde oluşacaktır.
Formül, adım adım şu şekilde sonuca ulaşmaktadır. İlk olarak, ARA işlevi ile KYUVARLA fonksiyonuna ihtiyaç duyulacağı şüphesizdir. Bu fonksiyonun temel özelliği “katsayı” öğesine sahip olmasıdır. Böylece, KYUVARLA’nın diğer öğesi olan “sayı” öğesi için aranan_değer başlığındaki sayısal ifade seçilmelidir. “katsayı” öğesi için referans alınan tablo, aranan_vektör başlığı kullanılmalıdır. İşte bu noktada ARA işlevine ihtiyaç duymaktayız. Yani, istediğimiz 885.275 değerine tabloda en yakın olan değeri bulmak. Formülümüz şu şekilde olmaktadır.
Böylece formülümüz, bizim yan tablodan 750.000 değerinin bulunmasını sağlayacaktır. İstediğimiz ise, bulunan değerin maksimum %10 seviyesini bulmaktır. Bunun için, MAK fonksiyonunundan faydalanacağız. Kullanımı aşağıdaki gibi olacaktır.
Sonuç, 750.000 değerinin %10’u olan 75.000 olacaktır. Böylece, KYUVARLA’nın “sayı” öğesi 885.275, “katsayı” öğesi ise 75.000 olacaktır. Sonuç, yuvarlanmış değer 900.000 şeklinde bulunacaktır. Böylece, çok tercih edilmese de aslında faydalı bir işlev olan ARA’ya dair detayları öğretmeye çalıştık.


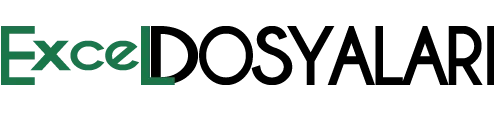

GIPHY App Key not set. Please check settings