Dilimleyici Nesnesi ile Formülleri Yönetme içeriğinde, tablolarda kullanılan bu nesnenin formüllere nasıl entegre edileceği öğretilmektedir.

Formüller ve Dilimleyici Kullanımı Giriş
Dilimleyici, oluşturulan raporların ekran üzerinde yönetilmesine olanak sağlayan oldukça faydalı bir nesnedir. Ancak sadece Pivot (Özet) Tablo ve Tablo olarak kullanılan verilerin yönetilmesine yöneliktir. Dilimleyicinin ekranda işlem yapması için, Pivot Table ya da Tablo olan alanlara atanması gerekir. Normal şartlarda, formüller ile oluşan bir tabloyu yönetmek için kullanmak mümkün değildir. Ama bizler gibi özellikle Excel formüllerini kullanmayı sevenler, bu nesne ile sonuçları listelemeyi istemektedirler. Böylece, dosyamızdaki yöntem ile artık formüllerinizi de kolayca Dilimleyici nesnesi ile yönetme işlemini yapabileceksiniz.
Dosyanın Yapılış ve Kullanım Aşamaları
Hazırlanan dosyada, verilerimizin yazılı olduğu aralık öncelikle bir Excel tablosuna dönüştürülmüştür. Dilimleyici nesnesi kullanarak formülleri yönetme için, bu işlemi işin püf noktası olarak düşünebilirsiniz. Verileri tabloya dönüştürme işlemini en hızlı şekilde yapmak için, Ctrl + L (İngilizce versiyonlarda Ctrl + T) kısayolunu kullanabilirsiniz. Daha sonra ise, oluşan tablo alanınındaki bir hücre seçiliyken, Şerit Menü -> Ekle sekmesinden Dilimleyici simgesine tıklanmalıdır. Ekrana gelen pencerede, tablonun başlık satırlarının yanlarında tik simgesi olarak geldiğini göreceksiniz.

Ancak hangi alanları dilimleyici ile yönetmek isterseniz, tek tek o alanlar için yeni dilimleyici nesnesi eklemeniz gerekmektedir. Dosyada, Yıl, Ay ve Banka bilgileri için üç ayrı dilimleyici kullanılmıştır. Bu nesnenin en önemli özelliği, eklenen dilimleyicilerinin otomatik olarak birbirine bağlantı kurmasını sağlamasıdır. Biz dosyada dilimleyicileri, ayrı bir sayfada konumlandırdık. Dilimleyici nesneleri kullanıldıkça, bu nesnenin yönettiği tablo alanındaki verilerin ise formülle alınması sağlanmıştır. Yani üç dilimleyicimiz için seçtiğimiz değerler neyse, o değerlere dair detaylar formülle tablodan alınmaktadır. Dilimleyici nesnesi ile formülleri yönetme işleminin daha net anlaşılması için, aşağıdaki resme göz atalım.

Üstte gördüğünüz üzere, üç ayrı dilimleyiciden seçimler yapılmıştır. Bu seçimler 2021 ve 2023 yılları, 1. ay ve Akbank isimli banka şeklindedir. B:D aralığındaki formüllerde, nesnedeki seçilmiş değerleri listelemektedir. Formülde, SIRALA, BENZERSİZ, FİLTRE, BYROW, LAMBDA ve ALTTOPLAM fonksiyonları kullanılmıştır. Ancak sadece Excel 365 abonelerine özel olan fonksiyonlar, verilerimizin kolayca filtrelenmesini sağlamaktadır. Formüllerin referans alanı ise, diğer sayfadaki tablodur. Böylece dilimleyici nesnesi kullanılarak formülleri yönetme işleminin ilk aşaması tamamlanmıştır.
İkinci aşamada, B:D aralığında oluşan kriterlere göre, tablodan verilerin filtrelenmesi işlemi gerçekleştirilmektedir. Burada da yine Excel 365 versiyonlarına özel bazı fonksiyonlar kullanılmıştır. Tüm fonksiyonlar, LET, SATIRSAY, SIRALI, İNDİS, BÖLÜM, MOD, ÇOKETOPLA, SCAN, LAMBDA, EĞER, YADA, FİLTRE, YATAYYIĞ, TABAN, BYROW, TOPLA, ESAYIYSA, KAÇINCI, SIRALA, EĞERHATA ve DÜŞEYYIĞ şeklindedir. Ancak Excel 365 kullanıcısı olmayanlar, ne yazık ki #AD? hatası ile karşılaşacaklardır.
Dilimleyici Nesnesi ile Formülleri Yönetme Sonuç
Sonuç olarak, sadece tablo ya da pivot table’da kullanılabilen dilimleyici nesnesi, ufak dokunuşlar ile formülleri de yönetebilmektedir. Bu içeriklerin oluşmasını sağlayan soruyu soran kıymetli üyemiz bychilavert‘e teşekkürlerimizle. Makale tadındaki dosyamızdan faydalanmanız temennisiyle.


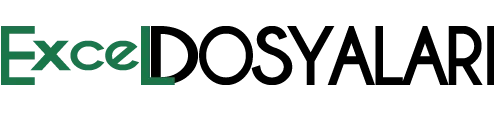


GIPHY App Key not set. Please check settings