Birden Fazla Kriterli Filtre, Excel 365’e özel FİLTRE fonksiyonu ile çoklu listeleme işleminin yapılmasını öğretmektedir.
Makalemizde, Excel’de oldukça fazla ihtiyaç duyulan filtreleme işlemine dair detaylar ele alınacaktır. Özellikle Excel 365 versiyonları ile hayatımıza giren FİLTRE fonksiyonu ile, çok kriterli filtreleme adımlarını öğreteceğiz. Hazırsak başlayalım.
Veri Tablosu Tanımlamaları
Üst resmimizde görünen veri tablomuz, Excel sayfamızın B5 ve D15 aralığında konumlandırılmıştır. Kriterlerimiz ise sırayla, G3, H3, I3 hücrelerinde yazılıdır. Filtrelenecek verilerimiz ise, G6 hücresinden sağa ve aşağı doğru listelenecektir. Böylece, filtreleme işlemini yapan formül için gerekli tanımlamalarımızı da belirtmiş oldu. Artık oluşturacağımız formüle ait detaylarımızı adım adım ele alalım. İlk olarak, FİLTRE fonksiyonunun temel kullanımının üzerinden geçelim.
Temel kullanımın anlatılmasında, renklere göre filtreleme aşamasını ele alacağız. FİLTRE, 3 ayrı öğeden oluşan ve Arama ve Başvuru kategorisinde yer alan bir fonksiyondur. Bu öğeler:
- dizi,
- ekle,
- [boşsa] şeklindedir.
İlk ve kullanımı zorunlu öğesi olan “dizi” kısmına, listelenecek olan verilerin tamamı yazılmaktadır. Veri tablomuza göre bu alana yazmamız gereken, B6:D15 şeklinde olmalıdır.
İkinci ve kullanımı zorunlu öğesi olan “ekle” kısmına, kriter olan değerler yazılmaktadır. Veri tablomuza göre bu alana yazmamız gereken, D6:D15=I3 şeklinde olmalıdır. Yani D6:D15 aralığında, I3 hücresinde yazan “Kırmızı” rengini ara denmektedir. Böylece, formülün temel kullanımı aslında bitmiş olmaktadır.
Üçüncü ve kullanımı opsiyonel olan “boşsa” öğesine ise, listelenen bir veri olmaması halinde ihtiyaç vardır. Biz böyle bir durumda istediğimiz metnin yazılmasını sağlayabiliriz. Örneğin, “Sonuç Yok” şeklinde… Ancak, bu alan boş bırakılır ve listelenecek bir veri olmazsa, formül #HESAPLA! hatası vermektedir. Ama “Sonuç Yok” yazarsak, herhangi bir hata alınmamaktadır. Sonuç olarak temel formül şu şekilde olmaktadır:
Böylece filtre fonksiyonunun temel kullanımı aşamalarını tamamlamış olduk. Hemen akabinde, makalemizin konusu olan birden fazla kriter adımına geçelim.
Birden Fazla Kriterli Filtre Adımları – VE Seçenekli
FİLTRE fonksiyonunun öğelerine bakıldığında, “ekle” öğesinin kriter alanı olduğu görülmektedir. Ancak, bu alanda sadece bir tane kriter kullanılabilmektedir. Peki, birden fazla kritere ihtiyacımız olduğunda ne yapmamız gerekecektir? Bunun için söylenen, Excel’in dizi olan arama fonksiyonlarının tamamında kullanılan olan yöntemin uygulanması olacaktır. Bu yöntem ile, veri tablosundaki alanların hepsine ayrı ayrı kriter atamaları yapılabilmektedir. Fonksiyonun “ekle” öğesinin olduğu alana, aşağıdaki gibi kriter yazmamız yeterli olacaktır.
Bu yazdığımız ifadeler, “ekle” öğesinin birden fazla kriter olarak kullanılmasını sağlamaktadır. Her parantez içindeki değerler birer kriteri, * işareti ise “ve şartını” ifade etmektedir. Böylece; B sütununda “Ali” olan adları, C sütununda 93 puana eşit olan skorları, D sütununda da “Kırmızı” renge eşit olan renkleri filtre denmektedir. Ondan sonra oluşan sonuç şu şekilde olmaktadır. Böylece, G6 hücresinde, Ali, 93 ve Kırmızı renkler sağa doğru dökülmeli olarak listelenmiştir. Formülümüzün tamamı ise, aşağıdaki gibi oluşmaktadır.
3 ayrı kriterden bir tanesini silersek; G6 hücresinde “Sonuç Yok” ifadesi ile karşılaşılacaktır. Eğer yazıları okuyarak yapmak tarzınız değilse, Çok Kriterli Filtreleme Yapma isimli videomuzu izleyebilirsiniz. Böylece, aynı aşamanın yapılmasını da adım adım görebilirsiniz.
Birden Fazla Kriterli Filtre Adımları – YADA Seçenekli
Hemen akabinde, bu sefer bazı kriterlerin olduğu bazılarının olmadığı adımlarının nasıl olduğu ele alalım. Örnek olarak, skor puanı 93’ten küçük ve rengi kırmızı ya da mavi olanları filtrelemek istemekteyiz. İlk olarak renk kriterimiz arttığı için, resmimizdeki Grup kriterinin yan tarafındaki J3 hücresine de “Mavi” rengi ekledik. Daha sonra istenilen sonucun listelenmesi için formülümüz şu şekilde olmaktadır.
Üstteki formül, bize 93 puandan düşük ve rengi kırmızı ya da mavi grupluların listelenmesini sağlamaktadır. Eğer ya da eşleşmesini sağlayan kriterleri tek tek yazmak istemezseniz, bunun için formülümüzü şu şekilde kullanabiliriz.
KAÇINCI fonksiyonu, D sütunudaki renk isimlerinin kriterler eşleşip, satır numaralarını yazmayı sağmamaktadır. Kriterle eşleşmeyen renkler #YOK olarak yazılacağından, EYSAYIYSA fonksiyonu ile satılarak, sadece sayısal değerlerin listelenmesi gerçekleştirilmiştir. Böylece istenilen sonuç daha kolay bir şekilde elde edilmiştir. Formülün kriterlerini sağa doğru genişlettiğinizde, tek tek yazmak yazmadan rahatça revize edebilirsiniz.
Son olarak ise, farklı bir alternatif ile ya da seçeneğine de noktayı koyalım. Bu formülümüzün, bir üstteki formülden tek farkı KAÇINCI yerine EĞERSAY kullanılmasıdır. Formülümüz aşağıdaki gibi oluşmaktadır:
Burada EĞERSAY ile D sütundaki renkler sayılmakta ve eğer kriterler karşılık buluyorsa, diziye 1 değerleri gelmektedir. Böylece 0’dan büyük oldukları içinde, istenilen sonuçların listelenmesi sağlanmaktadır.
Göreceğiniz üzere, Excel 365’in muhteşem fonksiyonu olan FİLTRE ile kriter bazlı listeleme işlemleri oldukça kolay hale gelmektedir. Son olarak, makalemizden yararlanmanızı temenni ederim.


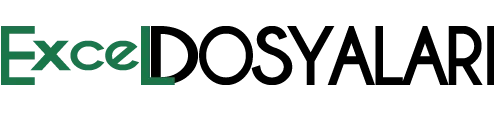


GIPHY App Key not set. Please check settings