Bir Sınırlayıcıyı Diğeriyle Değiştirme, hücrelerdeki kelimeleri ayıran özel karakterlerin farklı şekiller ile revize edilmesini öğretmektedir.
Excel’de sıkça, herhangi bir hücrede yazılı olan kelimeleri ayıran özel karakterler kullanırız. Bunlar, noktalama ya da farklı özel karakterler olmaktadır. Ancak, bazı durumlarda kullandığımız bu özel karakterleri, revize etme ihtiyacı duyarız. Eğer değişim küçük bir seviyede ise, bunu manuel olarak yapmayı tercih edebilirsiniz. Ama fazla sayıda değişim için, “birşeyler” yapmak kaçınılmazdır. Bizde, içeriğimizde bu değişimi nasıl yapacağınızı alternatif yöntemler ile öğretmek istemekteyiz. Öncelikle, verilerimizin olduğu hücre değerlerinin tanımlamalarını da yapalım. Üstteki resimde yer alan “girdi” niteliğindeki değerlerimiz, B3 hücresinden itibaren aşağı doğru yazılıdır. “Çıktı” niteliğindeki formüllerimiz ise, D, F, H ve J sütunlarının 3. satırından itibaren yazıldır. Hazırsak, kullandığmız yöntemlerin üzerinden geçmeye başlayalım.
Bir Sınırlayıcıyı Diğeriyle Değiştirme Birinci Yöntem
İlk olarak, B sütununda virgül ile ayrıştırılan renk isimlerini, D sütununda aynı sıralama düzeniyle alt alta yazdırmak istemekteyiz. Bu işlem için yapmamız gereken ilk hareket, 3 ayrı rengin önce bir dizi ile ayrıştırılmasını sağlamak olacaktır. Burada kullanacağımız fonksiyon, METİNBÖL olacaktır. B3 hücresine uyguladığımızda, formülün çıktısı aşağıdaki gibi bir dizi oluşturmaktadır.
Böylece, virgül karakterinin kaldırıldığı sonuçlar alınmaktadır. Ayrıca, dizi hücrede dökülmeli olup, 3 ayrı satırda yan yana yazılması sağlanmaktadır. İkinci aşamada, oluşan diziyi, tekradan birleştirmemiz gerekmektedir. Bunun için ise, METİNBİRLEŞTİR fonkisyonunu kullanmak gerekmektedir. Çıktımızı, aynı hücrede alt alta yazdırmak istediğimizden, METİNBİRLEŞTİR fonksiyonunun “sınırlayıcı” öğesine DAMGA(10) yazmamız gerekir. Bu formül, verilerin hücrede alt alta yazılmasını sağlayan sınırlayıcıyı ifade etmektedir. Fonksiyonun, “boşları_yoksay” öğresine ise, DOĞRU şeklinde Boolean İfadesini yazıyoruz. Geriye kalan “metin1” öğesine, METİNBÖL ile oluşturduğumuz formülümüzü yazıyoruz. Oluşan formüle ait dizi şu şekilde olmaktadır.
Lacivert
Sarı”
Hücreye uygulandığında, “Lacivert” renginin önünde fazladan bir boşluk olduğunu göreceksiniz. Ancak, bunun önüne geçmek oldukça kolaydır ve formüldeki METİNBÖL kısmının önüne KIRP fonksiyonunu eklemek yeterli olmaktadır. Böylece, formülümüz “Lacivert” rengin önündeki boşluğu da kırmış olacaktır. Birinci yöntemimizdeki METİNBÖL ve METİNBİRLEŞTİR fonksiyonları, sadece Excel 365 versiyonlarında kullanılmaktadır.
Bir Sınırlayıcıyı Diğeriyle Değiştirme İkinci Yöntem
Bu yöntemte B sütunundaki renklerin alt alta sıralı olarak yazdırılması amaçlanmaktadır. Birinci yöntemimizdeki adımları aynen uygulamaktayız. Ancak, farklı olarak sıralama işleminin yapılması için SIRALA fonksiyonunu formülümüze ekliyoruz. SIRALA fonksiyonu, üstteki anlatımda bahsettiğimiz KIRP fonksiyonun hemen önüne yazılmalıdır. Bunun sebebi, daha ilk aşamada ayrıştırdığımız verilere uygulamamızdır. SIRALA fonksiyonunun temel kullanımı uygulanmış, yani sadece “dizi” öğesi kullanılmıştır. Böylece, verilerimiz birinci yöntemden farklı olarak hücrede sıralı olarak yazılmaktadır. Çıktımız şu şekilde olmaktadır.
Lacivert
Sarı”
Üçüncü Yöntem
Bu yöntemde, birinci ve ikinci yöntemdeki işlemlerin aynısı bire bir uygulanmaktadır. Ancak, tek fark olarak, SIRALA fonksiyonunun opsiyonel olan “[sütuna_göre]” öğesi seçilmiştir. Bu seçenek, sıralamamızın varsayılan olarak değil, bizim yönetimimizde olduğunu göstermektedir. Formülün çıktısı, ikinci yöntemdeki ile aynı olup, şu şekilde olmaktadır.
Lacivert
Sarı”
Dördüncü Yöntem – Eski Excel Fonksiyonları
İlk üç yöntemde, Excel 365 versiyonunca desteklenen fonksiyonlar kullandık. Ancak, Excel 365 versiyonlarının kullanım oranı hala oldukça düşüktür. Bu nedenle, herkesin faydalanması için yöntemimizi de hazırlamak istedik. Böylece, tüm versiyonlarda sorunsuzca çalışan bir yöntem olacaktır. Kullanacağımız fonksiyonlar ise, YERİNEKOY ve DAMGA olacaktır. DAMGA fonksiyonunu, aynen diğer 3 yöntemde olduğu gibi 10 sayısı ile kullanıyoruz. Bu kullanım, hücrede alt satıra geçmeyi ifade etmektedir. YERİNEKOY fonksiyonunu ise, iki kez tekrarlayacağız. İlk kullanımında, renklerin arasındak virgülden sonra bulunan boşluk değerlerini, sadece virgül ile değiştireceğiz. Yani, “Sarı, Lacivert, Kırmızı” şeklinde yazılı olan değerler, “Sarı,Lacivert,Kırmızı” şeklinde yazılacaktır. İkinci YERİNEKOY kullanımında ise, fonksiyonun “metin” öğesi ilk YERİNEKOY ile oluşan formülümüz olacaktır. “eski_metin” öğesi “,”, “yeni_metin” öğesi ise, DAMGA(10) olacaktır. Böylece, yan yana yazılmış olan değerler, alt alta aynen olduğu sırada yazılacaktır. Eski Excel formüllerinde, dinamik yapılar yoktur. Yani taşma, dökülme şeklinde davanışları göremezsiniz. Bu yüzden, eski Excel formüllerinde aynı formülde sıralama yapmanın imkanı yoktur.
Son olarak, öğretici nitelikte oluşturduğumuz dosyamızdan faydalanmanız temennisiyle.


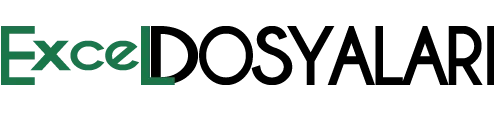


GIPHY App Key not set. Please check settings