Alan serisi, Excel’in en temel başlangıç bilgilerinin yer aldığı bir makale dizisinin ilk ve en temel özelliklerinin yer aldığı bir yazıdır.
Excel‘i ilk açtığınızda karşınıza gelecek ekranda, 4 terimden bahsetmek yararlı olacaktır:
Hücre, Satır ve Sütun
Öncelikle, hücre, satır ve sütun nedir, neyi ifade eder ilk olarak bu terimler ile başlayalım.
1. C3 hücresini seçmek için, C sütununun ve 3. satırın kesişme noktasında bulunan kutuyu tıklayın.

Seçili olan “hücre” tanımını ifade etmektedir.
2. C sütununu seçmek için C başlığına tıklayın.

Seçili olan sütun tanımını ifade etmektedir.
3. 3. satırı seçmek için 3. satırın üstüne tıklayın.

Seçili olan satır tanımını ifade etmektedir.
Alan Tanımı
1. B2:C4 aralığını seçmek ve bu aralığı bir alan olarak tanımlamak için önce B2 hücresini tıklayın ve fareyi basılı tutarak C4 hücresine kadar seçin. Seçtiğimiz B2:C4 aralığı artık bir alandır.

2. Bir dizi hücreyi ayrı ayrı seçmek için ise CTRL tuşunu basılı tutup, aralık olarak belirlemek istediğiniz her hücreye tıklayın.

Alanın Doldurulması
Herhangi bir hücreye yazdığınız bir değeri, kolay bir şekilde başka hücrelere de yazmak için aşağıdaki adımları uygulayın.
1A. B2 hücresine 2 yazın.

1B. B2 hücresini seçin, faresyi B2 hücresinin sağ alt köşesine götürün ve B8 hücresine kadar sürükleyin.

Sonuç:

Bu sürükleme tekniği çok önemlidir ve Excel’de çok sık kullanılır. İşte başka bir örnek.
2A. B2 hücresine 2, B3 hücresine de 4 yazın.

2B. B2 ve B3 hücrelerini seçin, bu aralığın sağ alt köşesine tıklayın ve aşağı doğru sürükleyin.

Excel, seçtiğimiz aralığı ilk iki değerin modeline göre otomatik olarak doldurur. Başka bir örnek.
3A. B2 hücresine 6/13/2016 tarihini, B3 hücresine 6/16/2016 tarihini yazın.

3B. B2 ve B3 hücresini seçin, bu aralığın sağ alt köşesine tıklayın ve aşağı doğru sürükleyin.

Alanın Taşınması
Bir alanı başka bir alana taşımak için aşağıdaki adımları uygulayın.
1. Bir aralık seçin ve oluşan alanın sağ tarafında bittiği yere sınırına tıklayın. Farenin imleci aşağıda göreceğiniz şekle gelmelidir.

2. Alanı yeni konumuna sürükleyin.

Kopyala ve Yapıştır
Aralığı kopyalayıp yapıştırmak için aşağıdaki adımları uygulayın.
1. Kopyalama yapmak istediğiniz alanı seçin, sağ tıklayın ve ardından Kopyala’ya tıklayın (veya CTRL + C’ye basın).

2. Aralığın ilk hücresinin görünmesini istediğiniz yeni hücreyi seçin, sağ tıklayın ve ardından “Yapıştırma Seçenekleri:” seçeneğine yapıştırın (veya CTRL + V tuşlarına basın).

Satır ve Sütun Ekleme
Aşağıdaki 20 ve 40 değerleri arasında bir satır eklemek için aşağıdaki adımları yürütün.
1. 3. satırı seçin.

2. Sağ tıklayın ve ardından Ekle’ye tıklayın.
1. 3. satırı seçin.

Sonuç:

Böylece yeni satırın altındaki satırlar aşağı kaydırılır. Benzer şekilde bir sütun ekleyebilirsiniz.
Makalemizden faydalanmanız temennisiyle.


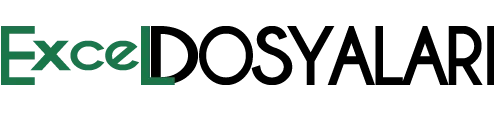


GIPHY App Key not set. Please check settings