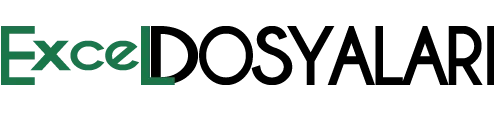Koşullu Biçimlendirme, Excel’in hücrelere uygulanan biçimlendirme işlemlerinin otomatik olarak gerekleşmesini sağlayan bir özelliktir.
Hücreleri veya veri aralıklarını ön plana çıkarmak için bu özellik kullanılmalıdır. Ön plana çıkarmak istenen hücre veya veri aralıklarına, bu özellik ile çubuklar, renkler, simgeler eklenmektedir. Bu da, Excel’i görsel olarak güçlendirir ve dosyaların daha kolay okunmasını, analizlerin daha etkili olmasını sağlamaktadır. Excel’in buradaki amacı, bir şarta bağlı olarak hücrenin ya da veri aralığının görünümünü değiştirmektir. Yani özelliğin işlevsel hale gelmesi için bir şekilde tetiklenmesi gerekmektedir.
Örneğin, A1 hücresindeki değer, B1 hücresindeki değerden büyükse; C1 hücresindeki değerin rengi kırmızı olsun. Değilse, rengi varsayılan olarak ne ayarlanmışsa o olsun gibi kullanılmaktadır.
Özelliğin menüsünde karşımıza hazır olarak aşağıdaki seçenekler çıkmaktadır:
- Hücre Vurgulama Kuralları
- Büyüktür
- Küçüktür
- Arasında
- Eşittir
- İçerdiği Metin
- Tarih
- Yinelenen Değerler
- Diğer Kurallar
- İlk/Son Kuralları
- İlk 10 Öğe
- İlk %10
- Son 10 Öğe
- Son %10
- Ortalamanın Üstünde
- Ortalamanın Altında
- Diğer Kurallar
- Veri Çubukları
- Gradyan Dolgusu
- Düz Doldu
- Diğer Kurallar
- Renk Ölçekleri
- Varsayılan Renkler
- Diğer Kurallar
- Simge Kümeleri
- Yönler
- Şekiller
- Göstergeler
- Derecelendirmeler
- Diğer Kurallar
Oldukça gelişmiş bu Excel özelliği ile, gerek üstteki hazır seçeneklerdeki diğer kurallar, gerek Excel formülleri kullanılmaktadır. Bu özelliği sayesinde, hayal edilemeyecek genişlikte bir kullanım, analiz yapma imkanı bulunmaktadır.
Şimdi adım adım seçeneklerini inceleyelim:
Hücre Vurgulama Kuralları – Büyüktür
Bu özelliği kullanmak için, sayıların olduğu veri aralığını seçtikten sonra, Şerit Menü -> Giriş -> Koşullu Biçimlendirme simgesini tıklanmalıdır. Açılan listeden Hücre Vurgulama Kuralları -> Büyüktür seçilmelidir.
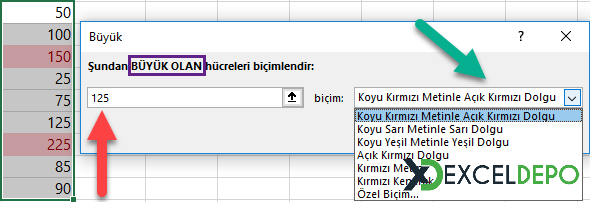
Üst resimde göründüğü gibi, yazılan değerdeki veriden büyük olanların, istenen hazır renklerden ya da en alttaki Özel Biçimden vurgulanması gerekmektedir.
Hücre Vurgulama Kuralları – Küçüktür
Bu özelliği kullanmak için, sayıların olduğu veri aralığı seçilmelidir. Daha sonra, Şerit Menü -> Giriş -> Koşullu Biçimlendirme simgesini tıklanmalıdır. Açılan listeden Hücre Vurgulama Kuralları -> Küçüktür seçilmelidir.
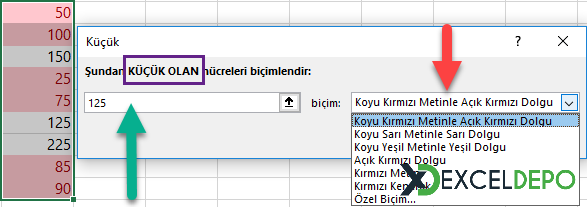
Üst resimde göründüğü gibi, yazılan değerdeki veriden küçük olanlar, istenilen hazır renklerden ya da en alttaki Özel Biçimden vurgulanabilmektedir.
Hücre Vurgulama Kuralları – Arasında
Bu özelliği kullanmak için, sayıların olduğu veri aralığını seçilmelidir. Daha sonra, Şerit Menü -> Giriş -> Koşullu Biçimlendirme simgesini tıklanmalıdır. Açılan listeden Hücre Vurgulama Kuralları -> Arasında seçilmelidir.
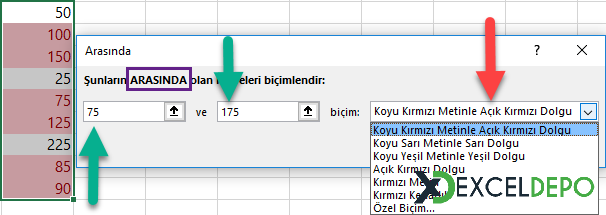
Üst resimde göründüğü gibi, yazılan değerdeki verilerin arasında olanlar, istenilen hazır renklerden ya da en alttaki Özel Biçimden vurgulanmaktadır.
Hücre Vurgulama Kuralları – Eşittir
Bu özelliği kullanmak için, sayıların olduğu veri aralığını seçilmelidir. Daha sonra, Şerit Menü -> Giriş -> Koşullu Biçimlendirme simgesini tıklanmalıdır. Açılan listeden Hücre Vurgulama Kuralları -> Eşittir seçilmelidir.
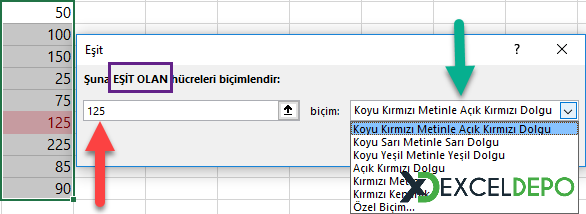
Üst resimde göründüğü gibi, yazılan değerdeki veriye eşit olan, istenen hazır renklerden ya da en alttaki Özel Biçimden vurgulanmaktadır.
Hücre Vurgulama Kuralları – İçerdiği Metin
Bu özelliği kullanmak için, sayıların olduğu veri aralığını seçtikten sonra, Şerit Menü -> Giriş -> Koşullu Biçimlendirme simgesini tıklanmalıdır. Açılan listeden Hücre Vurgulama Kuralları -> İçerdiği Metin seçilmelidir.
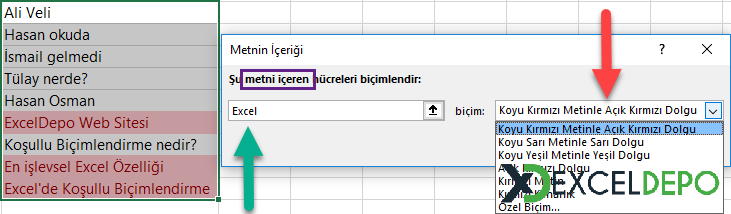
Üst resimde göründüğü gibi, yazılan değerdeki veriyi içerenler, istenen hazır renklerden ya da en alttaki Özel Biçimden vurgulanmaktadır.
Koşullu Biçimlendirme – Hücre Vurgulama Kuralları – Tarih
Değerlerin olduğu veri aralığını seçtikten sonra, Şerit Menü -> Giriş -> Koşullu Biçimlendirme simgesini tıklanmalıdır. Açılan listeden Hücre Vurgulama Kuralları -> İçerdiği Metin seçilmelidir.
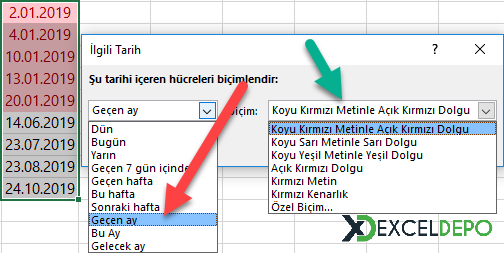
Üst resimde görüldüğü gibi, listeden seçilen tarih bilgisini içerenler, istenilen hazır renklerden ya da en alttaki Özel Biçimden vurgulanabilmektedir.
Hücre Vurgulama Kuralları – Yinelenen Değerler
Değerlerin olduğu veri aralığını seçtikten sonra, Şerit Menü -> Giriş -> Koşullu Biçimlendirme simgesini tıklanmalıdır. Açılan listeden Hücre Vurgulama Kuralları -> Yinelenen değerler seçilmelidir.
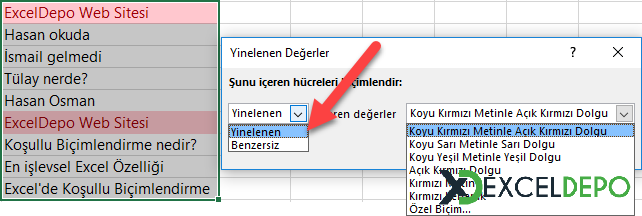
Üst resimde görüldüğü gibi, listeden seçilen Yinelenen ya da Benzersiz bilgileri içerenler, istenen hazır renklerden ya da en alttaki Özel Biçimden vurgulanabilmektedir.
İlk/Son Kuralları – İlk 10 Öğe
Değerlerin olduğu veri aralığını seçtikten sonra, Şerit Menü -> Giriş -> Koşullu Biçimlendirme simgesini tıklanmalıdır. Açılan listeden İlk/Son Kuralları -> İlk 10 isimli Öğe seçilmelidir.
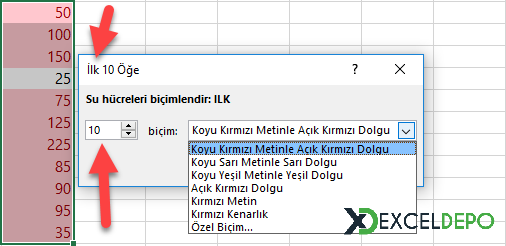
Üst resimde görüldüğü gibi, değer istenilen şekilde arttırılıp, listeden hazır bir biçim seçilmektedir.
İlk/Son Kuralları – İlk %10
Değerlerin olduğu veri aralığını seçtikten sonra, Şerit Menü -> Giriş -> Koşullu Biçimlendirme simgesini tıklanmalıdır. Açılan listeden İlk/Son Kuralları -> İlk %10 isimli Öğe seçilmelidir.

Üst resimde görüldüğü gibi, değer istenilen şekilde arttırılıp, listeden hazır bir biçim seçilmektedir.
İlk/Son Kuralları – Son 10 Öğe
Değerlerin olduğu veri aralığını seçtikten sonra, Şerit Menü -> Giriş -> Koşullu Biçimlendirme simgesini tıklanmalıdır. Açılan listeden İlk/Son Kuralları -> Son 10 isimli Öğe seçilmelidir.

Üst resimde görüldüğü gibi, değer istenilen şekilde arttırılıp, listeden hazır bir biçim seçilmektedir.
İlk/Son Kuralları – Son %10
Değerlerin olduğu veri aralığını seçtikten sonra, Şerit Menü -> Giriş -> Koşullu Biçimlendirme simgesini tıklanmalıdır. Açılan listeden İlk/Son Kuralları -> Son %10 isimli Öğe seçilmelidir.

Üst resimde görüldüğü gibi, değer istenilen şekilde arttırılıp, listeden hazır bir biçim seçilmektedir.
Koşullu Biçimlendirme – İlk/Son Kuralları – Ortalamanın Üstünde
Değerlerin olduğu veri aralığını seçtikten sonra, Şerit Menü -> Giriş -> Koşullu Biçimlendirme simgesini tıklanmalıdır. Açılan listeden İlk/Son Kuralları -> Ortalamanın Üstünde isimli Öğe seçilmelidir.

Üst resimde görüldüğü gibi, listeden hangi renk seçilirse ortalamanın altında kalan değerler listede seçilen renk ile renklendirilmektedir.
Ortalama değeri Excel seçtiğiniz listeden otomatik olarak algılamaktadır.
Koşullu Biçimlendirme – İlk/Son Kuralları – Ortalamanın Altında
Değerlerin olduğu veri aralığını seçtikten sonra, Şerit Menü -> Giriş -> Koşullu Biçimlendirme simgesini tıklanmalıdır. Açılan listeden İlk/Son Kuralları -> Ortalamanın Altında isimli Öğe seçilmelidir.

Üst resimde görüldüğü gibi, listeden hangi renk seçilirse ortalamanın altında kalan değerler listede seçilen renk ile renklendirilmektedir.
Ortalama değeri Excel seçtiğiniz listeden otomatik olarak algılamaktadır.
Koşullu Biçimlendirme – Veri Çubukları – Grandyan Dolgusu
Değerlerin olduğu veri aralığını seçtikten sonra, Şerit Menü -> Giriş -> Koşullu Biçimlendirme simgesini tıklanmalıdır. Açılan listeden Veri Çubukları -> Gradyan Dolgusu isimli Öğe seçilmelidir.
Varsayılan olarak kullanılan Ofis sürümüne bağlı, bazı renkler hazır olarak listede çıkmaktadır.
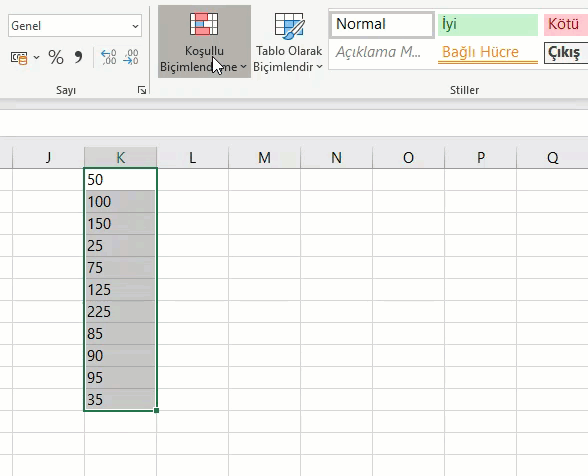
Görüntü Ofis 365 sürümü ile hazırlanmıştır. Kullanılan Excel sürümüne bağlı olarak farklılık gösterebilir.
Koşullu Biçimlendirme – Veri Çubukları – Düz Dolgu
Değerlerin olduğu veri aralığını seçtikten sonra, Şerit Menü -> Giriş -> Koşullu Biçimlendir simgesini tıklanmalıdır. Açılan listeden Veri Çubukları -> Düz Dolu isimli Öğe seçilmelidir.
Varsayılan olarak kullanılan Ofis sürümüne bağlı, bazı renkler hazır olarak listede çıkmaktadır.
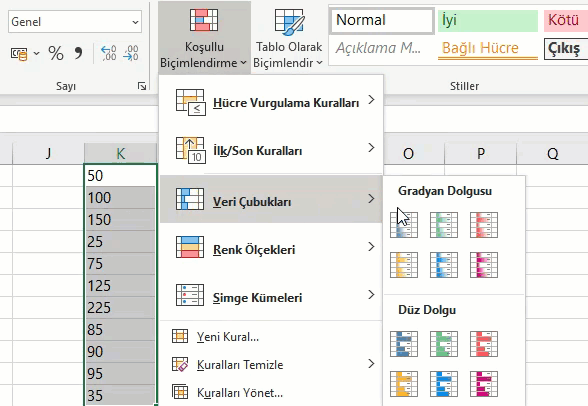
Görüntü Ofis 365 sürümü ile hazırlanmıştır. Kullanılan Excel sürümüne bağlı olarak farklılık gösterebilir.
Hem Gradyan Dolgu’da hem de Düz Dolgu’da Excel, listede bulunan rakamlara göre dolgunun ilerleme oranını kendisi hesaplamaktadır. Alt alta rakamların yer aldığı tüm tablolara görsellik katmak için bu özelliği kullanılabilir.