TAŞMA Hatası Nasıl Düzeltilir, #TAŞMA! hatasının çözümüne dair detayları adım adım anlatarak, nasıl düzeltileceğini öğretmektedir.
Taşma Aralığı ve #TAŞMA! Hatası Hakkında
Excel Dinamik Dizi Formülleri, birden çok değer döndürür ve bu değerleri doğrudan çalışma sayfasına “taşma” yapmaktadırlar. Değerleri içine alan dikdörtgene “taşma ya da dökülme aralığı” denir. Veri değiştiğinde, taşma aralığı gerektiği kadar genişlemektedir veya daralmaktadır. Yeni değerler eklendiği veya mevcut değerlerin kaybolduğu görülmektedir. Bir taşma aralığı çalışma sayfasındaki bir şey tarafından engellendiğinde #TAŞMA! hatası oluşmaktadır. Örneğin, taşmayı bekleyen bir formül girdiniz, ancak çalışma sayfasındaki mevcut verilerin bir kısmı buna engel olmaktadır. Bunun çözümü, engelleyici verilerin taşma aralığını temizlemektir. Kafa karışıklıklığına sebep olabilecek bu hatanın nasıl ortaya çıkabileceğini ve çözmek için yapabileceklerinizi öğrenmek için makaleyi okumaya devam edebilirsiniz.
Taşma Davranışı
Taşma davranışının otomatik ve doğal olduğunu anlamak önemlidir. Dinamik Excel’de (şu anda yalnızca Excel 365) herhangi bir formül, işlevsiz basit bir formül bile, sonuçları taşırmaktadır. Bir formülün birden çok sonuç döndürmesini engellemenin yolları olsa da, taşması genel bir ayarla devre dışı bırakılmamaktadır. Benzer şekilde, Excel’de #TAŞMA! hatalarını devre dışı bırakma seçeneği bulunmamaktadır. Yani, #TAŞMA! hatasını düzeltmek için sorunun kök nedenini araştırmanız ve çözmeniz gerekmektedir..
Çözüm 1 – Taşma Aralığını Temizleyin
Bu çözüm için en basit yöntemdir. Yani, formül birden çok değer dökmesi gerektiği yerde, #TAŞMA! hatası verirse, yolunda gitmeyen birşeyler var demektir. Peki, hatayı gidermek için ne yapmak gerekir? İlk olarak, taşma aralığındaki herhangi bir hücreyi seçin. Ardından, engellemeye sebeb olan verileri başka bir konuma taşıyın veya verileri tamamen silin. Ancak, taşma aralığındaki hücrelerin boş olması gerektiğine dikkat etmeniz gerekmektedir. Bu nedenle boşluk gibi görünmez karakterler içeren hücrelere dikkat edilmelidir. Aşağıdaki ekranda, “X” değeri taşma aralığını engellemektedir:
“X” silindiğinde, BENZERSİZ fonksiyonu sonuçları normal olarak aşağıya doğru taşırmaktadır:
Çözüm 2 – @ Karakteri Ekleyin
Dinamik Dizilerden önce Excel, birden çok sonuç döndürme potansiyeli olan bazı formüllerin yalnızca tek bir sonuç döndürmesini sağlamak için sessizce “İçerik Kesişimi” adı verilen bir davranış uygulardı. Dinamik olmayan Excel dizisinde, bu formüller hatasız normal görünümlü bir sonuç döndürürler. Ancak, bazı durumlarda Dinamik Excel’de girilen formül aynı #TAŞMA! hatasını oluşturmaktadır. Örneğin, aşağıdaki ekranda D3 hücresi bu formülü içermektedir:
Bu formül, örneğin Excel 2016 versiyonunda ya bir hata vermez, çünkü içerik kesişimi formülün birden çok sonuç döndürmesini engeller. Bununla birlikte, Dinamik Excel’de, formül, D3:D8’den kopyalandığı için, taşan birden çok sonucu otomatik olarak çalışma sayfasına döndürür ve bunlar birbirine çarpar. İçerik kesişimi etkinleştirmek için @ karakterini aşağıdaki gibi kullanalım:
Bu değişiklikle, her formül yine tek bir sonuç döndürür ve #TAŞMA! hatası kaybolmaktadır.
Çözüm 3 – Geleneksel Dinamik Dizi Formülü
Üstteki resimde gösterilen #TAŞMA! hatasını düzeltmenin başka hatta daha iyi bir yoluda, D5 hücresine şu şekilde bir geleneksel bir dinamik dizi formülü yazmaktır:
Üstteki tek formül, Dinamik Excel‘de aşağıdaki ekran görüntüsünde görüldüğü gibi sonuçları D3: D8 aralığına taşırmaktadır. Buna taşma ya da dökülme aralığı denilmektedir.
Böylece, üstteki ekran görüntüsünden görüleceği üzere, Mutlak başvuru kullanmaya gerek olmadığı anlaşılmaktadır.
TAŞMA Hatası Nasıl Düzeltilir Sonuç
#TAŞMA! hatası, makalemizden anlaşılacağı üzere, dinamik işlemler neticesinde oluşan bir Excel Hatasıdır. Yani, siz geleneksel Excel versiyonlarından bir tanesini kullanıyorsanız, #TAŞMA! hatası almanız mümkün olmayacaktır. TAŞMA Hatası Nasıl Düzeltilir isimli yazımızın faydalı olmasını temenni ederiz.


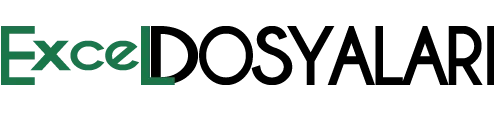



Faydalı yazınız için teşekkürler.
Teşekkürler